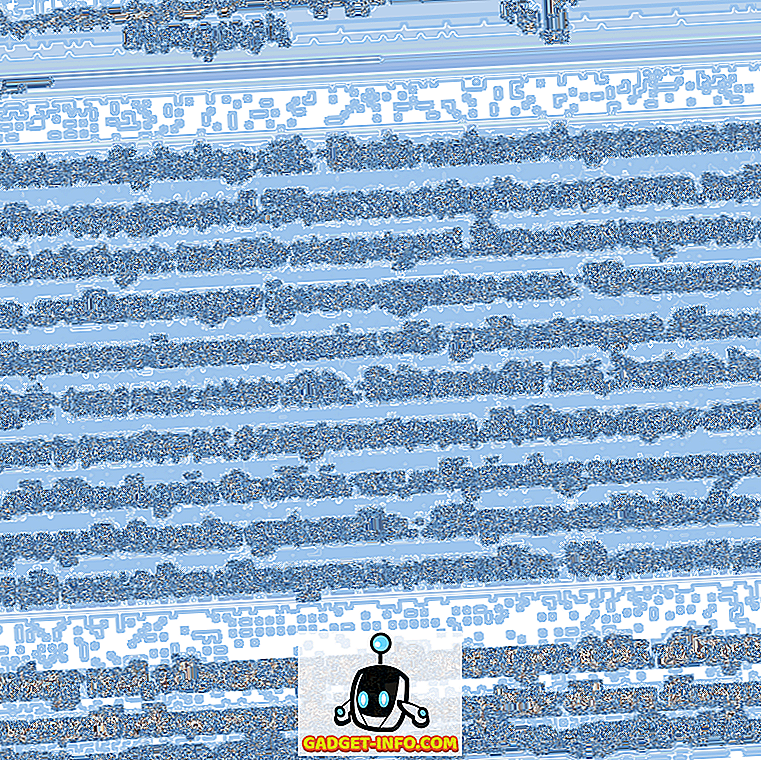Hvis du er en pc-spiller, kan du ikke benægte det faktum, at du skal bruge Steam. Valves damp er verdens førende inden for digital distribution til spil og spilrelaterede tjenester. Steam har endda sin egen klient for nem og effektiv spilstyring. Du kan være lang tid bruger af Steam, men det er en kendsgerning, at der er masser af værktøjer gemt under de forskellige menuer i Steams app- og webportal, som du måske ikke er opmærksom på. Ja, jeg taler om forskellige Steam-tricks, der vil hjælpe dig med at forbedre din generelle dampoplevelse. Så uden yderligere ado er her 15 kølige damptricks du bør vide:
1. Tilføj ikke-damp spil til dit bibliotek
Sikkert ikke alle de spil du køber er købt via Steam. Du kunne have købt dem fra EA's Origin eller andre portaler, der tilbød dig rabatter, da Steam ikke gjorde det. Uanset hvad det kan være en besvær for at forbinde og socialisere med dine venner på dette spil uden Valves Steam. Heldigvis har Steam en indbygget funktion, der giver dig mulighed for at tilføje ikke-damptitler til din Steam-klient. Det gør du ved at følge nedenstående trin:
- Åbn dampklienten og gå til "Spil" i menulinjen. Vælg "Tilføj et non-Steam Game til mit bibliotek" .

- Processen er ret ligetil derpå. Du vil blive præsenteret med en liste over programmer og applikationer installeret på dit system. Du skal blot markere afkrydsningsfeltet ud for de titler, du ønsker at tilføje, og klik derefter på knappen "Tilføj valgte programmer" nederst til højre for at tilføje dem til Steams liste.

2. Batch Installer / Afinstaller Games
Sikker på, at den indbyggede Windows-applikation til installation og afinstallation af apps kan være nok til de fleste af dine behov, men det mangler stadig evnen til rent faktisk at rydde alt fra systemet, som indeholder registreringsposter og andre resterende data. Desuden kan Windows-tjenesten ikke afinstallere apps samlet. Men så igen, hvorfor skal du frygte, hvis du har damp. Tilbage i 2014 tilføjede Steam en ny funktionalitet til deres klient, som giver dig mulighed for at installere og afinstallere spil fra dit bibliotek, så du sparer mange pladser. For at gøre det:
- Åbn dit Steam Library og skift til "List View" ved at klikke på listikonet øverst til højre.

- Når du er færdig, kan du vælge flere spil i dit bibliotek ved at holde Ctrl-knappen nede og vælge spil med venstre museklik. Når du er færdig med at vælge, skal du blot højreklikke og vælge "Installer" eller "Afinstaller" afhængigt af dit valg.

3. Backup dine gemme spil
Så du tror sikkert, at Steam Cloud sikkerhedskopierer alle dine spil automatisk, ikke? Nå det gør det og det gør det ikke. Hvad jeg mener med det er, at Steam kun sikkerhedskopierer de gemte spildata til Valves servere, og det er kun for de titler, der understøtter denne funktion. Men hvad nu hvis du løber ind i en situation, hvor dit system går i stykker, eller hvad der sker, og du skal geninstallere dine spil igen. Sikker på, at de købte spil stadig befinder sig i dit bibliotek, men du bliver nødt til at pisse af din internetudbyder ved igen at downloade spil af spildata. Nå, heldigvis for dig, hjælper Steam dig med at sikkerhedskopiere dine hele spildata til et eksternt lager, der nemt kan gendannes i fremtiden. Hvis du også vil sikkerhedskopiere dine spildata, skal du følge nedenstående trin:
- Gå over til dit bibliotek og højreklik på spillet efter eget valg og vælg "Backup Game Files" . En dialogboks vil dukke op med en liste over alle dine installerede spil, så du kan vælge hvilke titler, du gerne vil sikkerhedskopiere.

- Der vises en dialogboks, der giver dig mulighed for at vælge destinationen for backupen. Vælg det sted du ønsker ved at klikke på "Gennemse", og når du er færdig, klik på "Næste" for at fortsætte med sikkerhedskopien. Steam vil nu sikkerhedskopiere dine hele spildata til det valgte sted.

- For at gendanne disse sikkerhedskopier skal du bare logge på din Steam-konto, derefter åbne backupmappen og køre filen "steambackup.exe" og fortsæt med vejledningen på skærmen for at gendanne alt sikkert og sikkert.
Bemærk - Mens Steams backup-facilitet er fantastisk, vil det ikke sikkerhedskopiere mods, brugerdefinerede konfigurationsfiler eller spil, der udnytter tredjepartsinstallatører eller ikke-dampspil, som du tilføjede til Steam ved hjælp af ovennævnte metode.
4. Del dine spil med din familie
Steam er den førende portal for digital distribution af spil. Men det er ikke muligt for alle at have råd til alle de spil, man ønsker. Endnu værre, det gør ondt, når du ser din yngre bror spille et spil, som du virkelig ønskede at spille, men du brugte dine penge på et andet spil. Og nu vil han ikke lade dig spille via hans konto, for han frygter, at du kan skrue op på hans gemme spil og hans forskellige præstationer i spillet.
Nå, Valve forstår denne situation og har givet en enkel og nifty løsning, det vil sige familiedeling. Hvad denne funktion i det væsentlige gør, er at det tillader et familiemedlem at dele sit købte spil til et andet familiemedlem via Steam . For at gøre det, følg vores detaljerede vejledning om, hvordan du deler Steam spil ved hjælp af Steam Family Sharing.

5. Vis FPS-tæller i spillet
Så du har lige købt en ny GPU til dit system, og det ser ud og virker godt. Men hvordan viser du til dine venner, der ikke kan se det? Jeg tror vi alle ved, at tal ikke lyver. Nå, i det mindste i de fleste tilfælde. Nummeret, som jeg henviser til, i dette tilfælde er din FPS meter. For enhver gamer er FPS-måleren et vigtigt værktøj til viden, som hjælper ham / hende med at beslutte, hvilke indstillinger der passer bedst til en god gameplay. Ideelt set, hvis din FPS er i størrelsesordenen 30-60, anses spillet for at være spilbart. Men hvordan ser du denne berømte FPS-meter, som jeg taler om i et spil?
Mens nogle spil giver mulighed for at skifte en FPS meter i deres spil selv, er det ikke en ensartet funktion. Men ventet ikke, Valve har været i stand til at ordne det ved at give en funktion til at vise FPS-måleren i alle spil, der tilføjes til damp. Det gør du ved at følge nedenstående trin:
- Gå over til "Steam" i menuen, og vælg "Settings" .

- Når du er der, skal du gå til fanen "In-Game" og afkrydse afkrydsningsfeltet ud for "Aktivér dampoverlejringen i spillet" . Når du er færdig med det, skal du blot gå videre til "In-game FPS-counter" -alternativet under det, og vælg placeringen til FPS-måleren, så den passer dig.

- Og det er det. Åben spillet efter eget valg, og du vil se FPS-måleren i den indstillede placering af dig.

6. Skift installationsplacering
Så er dine spil gemt på den dårlige harddisk af din, og du føler behovet, behovet for hastighed? Måske vil du skubbe alle dine spil til den flammende hurtige SSD, eller måske har du en ny HDD, der angiveligt er hurtigere end den eksisterende, og du ønsker at flytte alle dine spil der. På en eller anden måde håber jeg at du er klar over, at bare at flytte installationsmappen ikke vil gøre tricket, men det ville ødelægge hele dine spildata. Men ventet ikke, Valves Steam giver dig en enkel måde at gøre ved at skifte dine installerede spil, og det også med et par klik. For at gøre det,
- Åbn dit bibliotek og højreklik på det spil, du ønsker at flytte, og vælg "Egenskaber" .

- Under fanen "Lokale filer" nederst ses en "Flyt installationsmappe" -knap. Du skal blot klikke på det og følge instruktionerne på skærmen.

7. Skift dampens udseende og følelse
Nu, hvem elsker ikke at tilpasse udseendet af noget, der passer til ens smag. Mens den originale Steam-grænseflade er ret stor i sig selv, er der ingen grund til, at du ikke bør ændre det efter dine ønsker. Godt, Valve erkender det og har en indbygget mulighed for at ændre Steam-klientens skind. Du kan ændre din Steam-klients udseende ved at følge nedenstående trin:
- Bemærk, at mens ventilen tillader dig at skifte skindene, giver det ikke yderligere skind i sin klient. Du skal først downloade de skind, du kan lide herfra, eller alternativt opbygger dine egne skind fra bunden ved hjælp af værktøjet, der findes her.
- Når du har downloadet Steam Skin, skal du kopiere klistrerne til Steams installationsmappe. Standardplaceringen er "C: \ Program Files (x86) \ Steam \ skins" .
- Efter at have indsat hudfilerne skal du åbne Steam-klienten og klikke på "Steam" i menulinjen og vælge "Indstillinger" .

- Når du er der, gå over til fanen "Interface" og vælg den hud du lige har downloadet. Når du er færdig, tryk på "Ok" . Du skal nu genstarte Steam Client .

- Og det er det. Du Steam Client vil nu genstarte og din nye hud vil blive ilagt . Hvis du ønsker at anvende den samme hud, som jeg har brugt, er den "Air For Steam" hud, og den kan du finde her.

8. Power-Up Med Enhanced Steam
Valve's Steam service er praktisk talt den bedste digital spil distribution service derude, men Steam klienten er ikke fejlfri. Det kommer med sit eget sæt af kritik, mangler nogle funktioner, som virkelig kan 'forbedre' den samlede dampoplevelse. Fællesskabet tog hensyn til dette og fortsatte med at udvikle "Enhanced Steam", en web-browser-udvidelse, der ændrer den måde, du får adgang til Steam fra din browser .
Enhanced Steam giver sine brugere masser af nye funktioner som spilpriser fra andre webportaler, notering af spilpakker, visning af brugeren, hvor længe det skal tage for ham at afslutte historien, fjerne de konstante og irriterende aldersbekræftelsesanmodninger, og meget mere. For at bruge Enhanced Steam skal du blot downloade browsertilladelsen for din respektive browser herfra.

9. Dampinventarhjælper
Som nævnt ovenfor er Steam-klienten stor, men ikke perfekt. Hvis du er bruger af Steam-klienten, må du sikkert have ramt det besvær, der følger med processen med at styre din dampregning. Men det er her Steam Inventory Helper kommer ind. I øjeblikket kun tilgængelig for Google Chrome, gør denne browserudvidelse den gentagne og klumpede proces med at sælge, købe og handle på Steam meget lettere og mere strømlinet .
Udvidelsen leveres med tonsvis af nye tilføjelser til dampanlægget, såsom køb og salg af varer hurtigt uden løbende bekræftelser, visning af handelstilbud, prisjustering baseret på markedssvingninger og meget mere. Du kan downloade udvidelsen herfra og ændre måden du håndterer din dampopgørelse på.

10. Vis timer brugt på damp
Der er sikkert masser af spil i hvert af vores biblioteker, som vi har brugt utallige timer på. Men hvad nu hvis jeg fortalte dig, at der er en måde at ændre det på? Nej, jeg taler ikke om at fjerne spillet, men i stedet henviser jeg til handlingen om at kunne ændre den utallige del til en temmelig målbar.
Webstedet - Steam Time, fortsætter med at vise hvor mange timer du har "spildt", mens du spiller spil på Steam. For at gøre det skal du blot åbne hjemmesiden her og indtaste dit Steam ID i tekstindtastningsboksen og vælg "Vis mig: D" .

Selvom jeg lige har spildt 38 timer, skyldes det, at de fleste af mine spil blev installeret uden for Steam-klienten, men din kan bare være større. Jeg vil gerne se de timer, du har brugt (eller spildt) på damp i kommentarfeltet nedenfor.
11. Fair Steam
Hvor mange af jer derude tror faktisk, at de videoer, der vises på Steams spilbeskrivelsesside, er en egentlig repræsentation af spillet? Hvis du gør det, kan du ikke være mere forkert. Næsten 90% af disse videoer er fra motorens optagelser og ikke den virkelige in-game performance. Så hvad gør du på det tidspunkt? Du installerer Fair Steam, det er hvad.
Fair Steam er en nifty lille Google Chrome udvidelse, der tilføjer faktisk gameplay video fra YouTube til Steam Store. Dette giver dig mulighed for at gennemse den realistiske gengivelse af spilets elementer i realtid, og træffe en klog beslutning om, hvorvidt du skal købe spillet eller ej. Du kan installere Fair Steam herfra.

12. Hvad kan vi alle spille?
Så du har en flok venner, der sidder i tomgang i deres hjem på en doven søndag eftermiddag, og du beslutter dig for at spille et multiplayer spil sammen. Men hvordan man tjekker, hvad alle spil kan du spille sammen? Ideelt set skal du gennemse hver spillerprofil og se, hvad alle spil de har, og så tjekke dit bibliotek og endelig matche spillisten for at opnå en liste over almindelige spil . Men heldigvis for dig er der en hjemmeside, der kan gøre denne opgave for dig. Det gør du ved at følge nedenstående trin:
- Bare gå videre til Hvad kan vi alle spille, og indtast dit Steam ID og din vens Steam IDs og klik på Submit .

- Webstedet vil nu scanne gennem listen over spil på hver profil og endelig vise dig de fælles spil.

13. Tjek din konto værdi
At se de timer, du har spildt er en ting, men at se de penge, du har spildt, er noget helt anderledes. Sikkert skal du have købt forskellige varer fra butikken, og selv opnået en hel del i verden af spil tilgængelige på Steam. Men hvordan viser man alt dette foran verden? Nå er der en nifty lille portal til rådighed, der evaluerer din profil, for at se, hvad din Steam-konto er værdi.
For at evaluere din, skal du blot gå videre til SteamDB Calculator's hjemmeside og indtaste dit Steam ID sammen med den valuta du ønsker. Derefter skal du klikke på knappen "Get Disappointed with your life" . Webstedet viser nu værdien af din Steam-konto, og hvis du har noget, der ligner mine vurderinger, vil du helt sikkert blive skuffet.

14. Hvor lang tid at slå
Du skal sikkert have installeret nogle historiebaserede spil på dit system, og på trods af at du bruger flere timer på dette spil, skal du have følt, at det måske ikke kommer her. Tanken om "hvor længe indtil jeg er færdig med dette gudsforladte spil?" Har krydset næsten hver spiller mindst én gang i løbet af deres spilleforløb. Heldigvis er der et websted, der kan besvare det spørgsmål for dig.
Bare gå over til hvor lang tid at slå og indtast dit Steam ID. Portalen vil nu analysere alle dine spil, og dine fremskridt i dem også, og derefter vise det samlede antal timer, der kræves yderligere for at fuldføre spillet.

15. Fremskynde dine dampdownloads
Steam servere er blevet rost igen og igen for at være en af de bedste for enhver gaming portal. Når det er sagt, er det helt muligt, at du måske ikke udnytter dem mest, og det kan lide at være langsom eller ikke op til markoverførselshastighederne. Hvis det er tilfældet, kan du se vores dybtgående vejledning om, hvordan du øger downloadhastigheden i Steam.

Få mest muligt ud af damp med disse damptrommer
Det være sig ved hjælp af den officielle klient eller webportalen, er Steam absolut den førende portal for at tilfredsstille alle dine spilbehov. Jeg håber, at du ved hjælp af vores liste over nogle af de bedste damptricks kan gøre det bedste ud af Valves tjenester. Så prøv disse Steam-tricks og del med os dine oplevelser i kommentarafsnittet for at fortælle os, hvordan disse tricks har hjulpet dig ud.