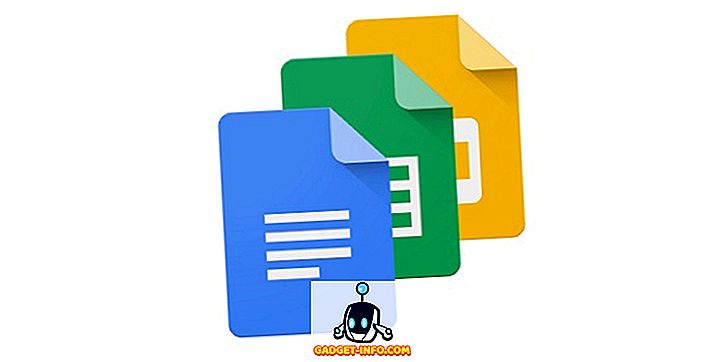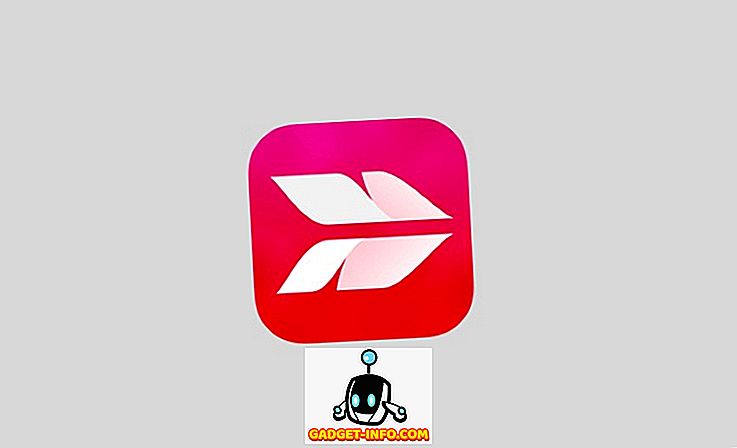I forbindelse med operativsystemer generelt og især Linux betyder udtrykket "kommando" enten en kommandolinjeprogram eller en funktionalitet indbygget i brugerskallen. Til slutbrugeren er denne sondring imidlertid af ringe betydning. Begge anvendes på samme måde. Du indtaster ord i din terminalemulator, og den udsender resultaterne.
Formålet med denne artikel er at nævne nogle kommandoer, som hver Linux-bruger burde vide eller i det mindste ved, hvis der er tale om en fobi af tekstbaserede grænseflader. Det betyder ikke at liste alle nyttige kommandoer, det er ikke en liste over de mindre kendte hjælpeprogrammer, og det er ikke en manual. Det sigter mod dækning af den mest anvendelige anvendelse i det daglige liv.
Som sådan er den opdelt i flere kategorier, svarende til bestemte opgaver. Det forudsætter ingen særlig distribution, og selvom ikke alle de beskrevne programmer vil blive installeret som standard i hver distribution, vil de fleste være til stede, og de andre kan findes i arkiverne.
Linux-kommandoer til filsystemstyring
1. ls
Indtast som standard indholdet af den aktuelle mappe. Hvis du giver den en sti, vil den angive indholdet af det. Nyttige valgmuligheder er -l og -a, et langt liste format med flere oplysninger og henholdsvis vist skjulte (dot) filer.
2. kat
Hvis der gives en enkelt fil, udskriver dens indhold til standard output. Hvis du giver det mere end en fil, vil den sammenkoble dem, og du kan derefter omdirigere output til en ny fil. Potentielt nyttigt er -n-optionen, som tæller linjerne.
3. cd
Giver dig mulighed for at gå fra den aktuelle mappe til den angivne mappe. Ringer det uden argumenter vender dig tilbage til dit hjemmekatalog. Hvis du kalder det med to prikker (cd ..), vender du tilbage til en mappe "over" den aktuelle, mens du kalder den med et dash (cd -), vender dig tilbage til den forrige mappe uanset hvor den er placeret i forhold til den aktuelle.
4. pwd
Udskriver din nuværende mappe. Nyttig, hvis din prompt ikke indeholder disse oplysninger, og især nyttig i BASH programmering for at få en henvisning til den mappe, hvor du kører koden.
5. mkdir
Opret nye mapper. Den mest praktiske switch er -p, som skaber hele den specificerede struktur, hvis den ikke eksisterer allerede.
6. fil
Fortæller dig typen af en fil. Da filer i Linux ikke er forpligtet til at have udvidelser til systemet til at virke (ikke at have udvidelser hjælper altid), nogle gange er det svært for brugeren at vide, hvilken type fil der er noget, og denne lille hjælpeprogram løser dette problem.
7. cp
Kopierer filer og mapper. Da det ikke kopierer mapper rekursivt som standard, skal du huske at bruge -r eller -a. Sidstnævnte bevarer tilstand, ejer- og tidsstempeloplysninger ud over rekursiv kopiering.
8. mv
Flytter eller omdøber filer og mapper. Flytning og omdøbning er hovedsageligt en operation - omdøbning er bare at "flytte" en enkelt fil til det samme sted under et andet navn.
9. rm
Slet filer og mapper. Bestemt en meget nyttig kommando at vide, da du ikke kan fjerne rod uden det. Pas på, når du bruger den. Selv om du i dag skal arbejde på det for at forårsage skade på systemet, kan du stadig beskadige dig selv - rm fjerner ikke filer til noget imaginært affaldspande, hvorfra du kan fiske dem ud senere, når du er klar over, at du har lavet en forfærdelig fejltagelse, og "rm spiste mit hjemmearbejde" vil ikke overbevise nogen. Sletning af mapper kræver rekursiv drift, så igen har vi -r-kontakten.
10. ln
Opretter hårde eller symbolske links mellem filer. Symboliske eller bløde links er slags som Windows genvejstaster, de giver en nem måde at få adgang til en bestemt fil, selvom analogien ikke holder fast - symlinks kan pege på noget, men indeholder ingen metadata. Det er ikke meget sandsynligt, at du nogensinde vil bruge hårde links, men ved at vide, at de er alias til filer - i modsætning til symlinks, der er alias til filnavne - kan det ikke skade.
11. chmod
Skift brugerrettigheder. Dette refererer til visning, skrivning og udførelse af filer. En normal bruger kan ændre tilladelser for filer, han ejer.
12. chown
Skift fil ejerskab. Kun rodbrugeren kan ændre ejeren af en fil. For at rekursivt ændre ejeren af alle filerne i en mappe, skal du bruge den med -R.
13. find
Søg i filsystemet for filer eller mapper. Find er en meget alsidig og kraftfuld kommando, ikke kun på grund af dens søgemuligheder, men også fordi den giver dig mulighed for at udføre vilkårlig kommandoer på matchende (eller ikke-matchende, lige) filer.
14. Find
I modsætning til find finder du søgninger i updatedb-databasen for filnavnsmønstre. Denne database indeholder et øjebliksbillede af filsystemet. Dette gør det meget hurtigt, men også upåliteligt - det kan ikke fortælle om noget er ændret siden sidste øjebliksbillede.
15. du
Vis fil eller mappestørrelse. Blandt de mere nyttige indstillinger er -h, som konverterer de rapporterede størrelser til et mere menneskeligt venligt format - som kun giver et resumé i stedet for hele noteringen, og -d, der styrer dybden af katalogrekursionen.
16. df
Vis diskbrug. Standard output er god nok - det viser hvert filsystem, rapporterer størrelsen og mængden af brugt og ledigt plads - men du vil måske gerne tackle -h, som igen giver en mere menneskelig venlig rapport.
17. dd
Konverter og kopier en fil, ifølge dens manpage. Ikke nøjagtigt den klareste eller mest nyttige beskrivelse rundt, og alligevel, det er alt, hvad dd gør. Du giver den en kilde og en destination, og eventuelt nogle andre kommandoer, og den kopierer fra den ene til den anden. Dens magt kommer fra fleksibiliteten - du kan fortælle den nøjagtige blokstørrelse, den kan kopiere omkring beskadigede data, og det er ikke kræsen om enheder - hvis du vil overskrive harddisken med nuller lige fra / dev / zero, skal du er velkommen til at gøre det. Det bruges også til at skabe live USB-sticks fra hybrid ISO-billeder.
18. Mount / Umount
Dette par sørger for montering og afmontering af filsystemer. Dette kan variere fra USB-sticks til ISO-billeder. Normalt har kun rod monteringsrettigheder.
Linux kommandoer til tekstbehandling
19. mere / mindre
Disse to lignende hjælpeprogrammer giver dig mulighed for at se teksten chunked i screenfuls. Forestil dig en meget lang produktion fra nogle kommandoer. Måske kalte du kat på en fil, og din terminalemulator tog et par sekunder for at rulle hele teksten. Nå, hvis du rør det ind i en af disse, kan du nu rulle det på din fritid. Mindre er nyere og tilbyder flere muligheder, så der er ingen grund til at bruge mere.
20. hoved / hale
Et andet par, men her begge halvdele har deres anvendelser. Hoved udsender et antal af de første ("hoved") linjer i en fil, mens halen udsender et antal sidste ("hale") linjer i en fil. Standardnummeret er ti, men det kan styres via -n-indstillingen. En anden nyttig switch er -f, som er kort for "follow", som løbende udsender eventuelle tilføjede linjer - f.eks. Hvis du ønskede at overvåge en logfil i stedet for konstant at åbne og lukke den, kan du bruge "hale -f / sti / til / logfil”.
21. grep
Grep, som alle gode Unix-værktøjer, gør en ting, men gør det godt. Det søger tekst til mønstre. Som standard ser det på standardindgang, men du kan angive filer, der skal søges. Et mønster kan være en normal streng eller et regulært udtryk. Det kan udskrive matchende eller ikke-matchende linjer og deres sammenhæng. Hver gang du kører en kommando, der spyder en masse oplysninger, behøver du ikke, rør det i grep og lad det gøre sin magi.
22. sortering
Sorterer tekstlinjer efter forskellige kriterier. Blandt de mere nyttige er der -n, som sorterer efter den numeriske værdi af en streng, og -r, som reverserer output. Et eksempel på, hvor dette kan være nyttigt, er at sortere du output - hvis du f.eks. Vil se filerne sorteret i faldende rækkefølge efter størrelse, kombinerer du de to muligheder.
23. wc
Kommandolinjen ord tæller utility. Og line tælling. Og byte tæller. Og karaktertælling.
24. diff
Viser forskellen mellem to filer via linje for linje sammenligning. Det viser kun ændrede linjer, forkortende ændret som c, slettet som d og tilføjet som a.
Linux-kommandoer til processtyring
25. kill / xkill / pkill / killall
Alle disse tjener til at "dræbe" en proces, dvs. opsige den. Forskellen er, hvad de accepterer som input. Kill ønsker proces ID, xkill giver dig mulighed for at klikke på et vindue for at lukke det, mens killall og pkill accepterer navnet på en proces, men har lidt forskellige muligheder og subtilt anderledes adfærd. Bemærk, at disse ikke tilhører den samme pakke, og xkill er specielt ikke sandsynligvis at blive installeret som standard. Vi råder dig til at rette op på det for din egen bekvemmelighed.
26. ps / pgrep
Som nævnt har kill brug af proces-id'en. En måde at opnå dette på er at bruge ps, som udskriver information om de aktuelt aktive processer. Standard output er ikke meget nyttigt, så hold en -e der for at se oplysninger om hver proces på systemet. Dette er kun et øjebliksbillede, det opdateres ikke, se toppen for det. Pgrep-kommandoen fungerer på følgende måde: Du giver det et procesnavn, det giver dig proces-id'et. Delekampe tæller, så pas på.
27. top / htop
Disse to er ens, begge displayprocesser, og kan betragtes som konsolsystemmonitorer. Vi anbefaler, at du installerer htop den første chance, du får, hvis din distribution ikke sender det som standard, da det er en meget forbedret version af toppen. Til at begynde med er det ikke kun en seer - det giver dig mulighed for at styre processer via den brugervenlige konsol GUI-grænseflade.
28. gang
Tid en proces. Tænk på det som stopur til programkørsel. Nyttigt, hvis du er nysgerrig, hvor meget langsommere er din hjemmearbejde implementering af en sorteringsalgoritme sammenlignet med den indbyggede. I modsætning til hvad du måske ville forvente baseret på navnet, fortæller det dig ikke tiden. Se dato for det.
Linux kommandoer til BASH og bruger miljø
29. su / sudo
Su og sudo er to måder at opnå det samme - kører en kommando som en anden bruger. Afhængigt af, hvad din distribution er, har du sandsynligvis kun set den ene eller den anden, men begge er servicible. Forskellen er, at su skifter dig til en anden bruger, mens sudo kun kører kommandoen med en anden brugers privilegier.
30. dato
I modsætning til tid gør datoen præcis hvad du ville forvente det - det udskriver dato (og tid) til standardudgangen. Udgangen selv kan formateres til din specifikation, og det tager alt fra de sædvanlige ting som år, måned, dag,
12 eller 24 timers format til nanosekunder og ISO-uges nummer. F.eks. Vil dato + "% j% V" give dig årets dag efterfulgt af ISO-ugenummeret.
31. alias
Disse kommandoer opretter eller ændrer aliaser til andre kommandoer. Hvad dette betyder, kan du give navne til nye kommandoer (eller grupperinger af kommandoer) eller "omdøbe" eksisterende. Det er meget praktisk til at forkorte lange kommandostreng, du finder dig selv ved at bruge ofte eller give mere mindeværdige navne til ting, du ikke bruger det ofte og har problemer med at huske.
32. uname
Udsender nogle grundlæggende systemoplysninger. I sig selv vil det ikke give dig noget meget nyttigt ("Linux"), men kalder det med -a, og det vil give kernelinformation samt fortælle værtsnavnet og processorarkitekturen.
33. oppetid
Fortæller dig, hvor længe systemet har kørt. Ikke ligefrem vigtig information, men god til at skrybe rettigheder og lejlighedsvis beregne ting - relativ til-hvordan-lang-jeg har været i computerens situation.
34. sove
Du kan måske undre sig over hvorfor eller hvordan det ville være nyttigt, men selv uden for BASH-scripts, har det sine anvendelser: for eksempel, hvis du gerne vil lukke computeren efter en bestemt periode eller endda som en midlertidig alarm.
Linux-kommandoer til brugerstyring
35. useradd, userdel, usermod
Disse kommandoer giver dig mulighed for at tilføje, slette og ændre brugerkonti. Det er ikke meget sandsynligt, at du bruger disse ofte, især hvis du er den eneste bruger af dit system, og selvom du ikke kan, kan du vælge at gøre dette via en GUI, men det er godt at vide, hvad de gør, og at de er der, hvis du pludselig har brug for dem.
36. passwd
Denne kommando gør det muligt at ændre din adgangskode til brugerkontoen. Som root kan du nulstille normale brugeradgangskoder, selvom du ikke kan se dem. Det er en god sikkerhedspraksis at ændre dit kodeord så ofte.
Linux kommandoer Fro Hjælp / Dokumentation
37. mand / whatis
Manden kommandoen opretter manualen for en bestemt kommando. De fleste kommandolinjeprogrammer kommer med en man side. Whatis giver en enkeltsammendrag ophævet fra de relevante afsnit i manualen. Hvad er dele af manualen? Se selv med "mand mand".
38. hvor
Fortæller dig, hvor en eksekverbar binær fil lever, forudsat at den er i din vej. Den kan også finde sin manuelle side og kildekode, forudsat at de er til stede.
Linux kommandoer til netværk
39. ip
Hvis listen over netværksrelaterede kommandoer virker meget kort, er du sikkert ikke bekendt med ip. Kort sagt, net-utils-pakken, der indeholder ipconfig, netstat og andre, er blevet afskediget til fordel for iproute2-pakken. Det giver ip-kommandoen, som erstatter ipconfig, netstat, rute osv. Du kan se det som en schweizisk hærkniv af netværk eller et uønsket rod, men det er fremtiden.
40. ping
Pings er ICMP ECHO_REQUEST datagrammer, men det er ikke vigtigt. Det vigtige er, at ping-værktøjet er et nyttigt diagnostisk værktøj. Det giver dig mulighed for hurtigt at teste, om du har forbindelse til din router eller internettet, og giver en vis indikation af kvaliteten af den forbindelse.
SE OGSÅ: 10 Bedste Linux-skrivebordsmiljøer