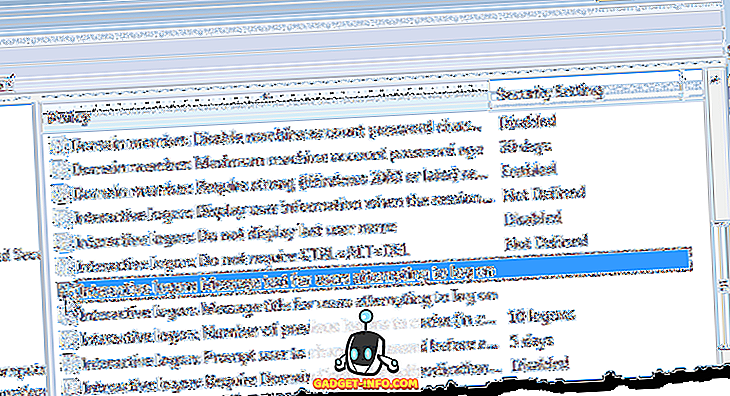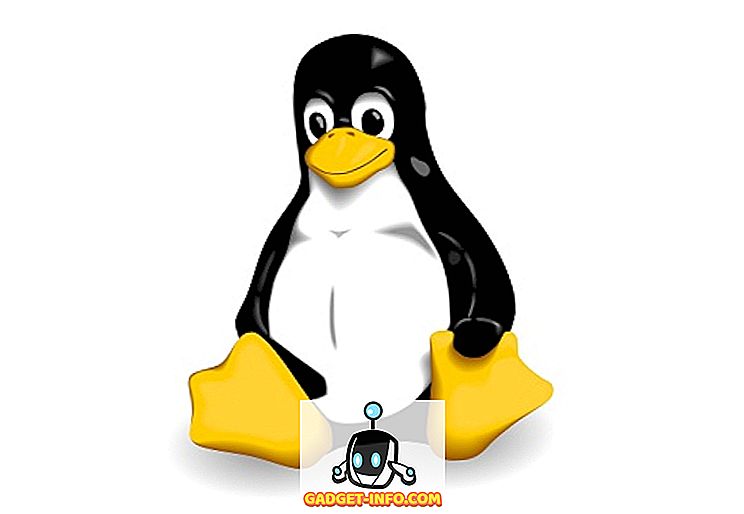Mens der er mange videospilere til download, er VLC medieafspiller en af de mest populære. Den primære årsag til dens popularitet er, at den er fri og åben kilde. Jeg ville ikke blive overrasket, hvis det allerede er din standard medieafspiller. Når det er sagt, vidste du, at der er meget mere til VLC end bare videoafspilning? Ja, du læser det rigtigt. I dag vil vi se over nogle af de bedste VLC tips og tricks i denne artikel. Selv om du måske allerede kender nogle af disse, er jeg sikker på, at resten af dem vil vise sig at være lige så mange hjælp til dig. Så uden yderligere ado er her en liste over 15 kølige VLC-tricks, du bør vide:
Bemærk: Jeg bruger VLC medieafspiller 2.2.6 Paraply på en computer, der kører Windows 10 Pro. Følgende tricks bør også fungere på andre versioner af VLC.
1. Kontroller VLC med musebegrænsninger
Dette trick er især nyttigt, hvis du bruger en trådløs mus. Med længere rækkevidde end et tastatur, som du får, kan du bruge musen til at styre afspilningen på VLC efter at have ændret nogle få indstillinger. Det gør du ved at følge nedenstående trin.
- Åbn VLC-indstillinger ved at trykke på Ctrl + P på tastaturet, mens VLC er åben. Nu i nederste venstre hjørne af vinduet, under "Vis indstillinger", vælg radioknappen, der læser "Alle" .

- I det næste vindue skal du søge efter "Kontrolinterfaces" .

- Under dens indstillinger markeres afkrydsningsfeltet, der læser "Kontroller grænseflader til musen" . Klik nu på "Gem" og genstart derefter VLC .

Denne gang vil musens bevægelser blive aktiveret. De arbejder ved at klikke og trække musemarkøren i en bestemt retning. Nedenfor er nogle af de bevægelser, du kan prøve.
| Venstre | Kort tid springe tilbage (10sec som standard) |
| Ret | Kort tid spring fremad (10sec som standard) |
| Venstre-Up | Hurtigere |
| Right-Up | Langsommere |
| Venstre-Down | Gå til forrige post i afspilningsliste |
| Lige ned | Gå til næste post i afspilningsliste |
| Venstre højre | Afspil / pause |
| Højre venstre | Afspil / pause |
| Op | Lydstyrke op |
| ned | Skrue ned for lyden |
| Op ned | Mute Volume |
| Ned op | Mute Volume |
| Oprejst | Skift lydspor |
| Ned-højre | Skift undertekstspor |
| Op-venstre | Indtast fuldskærmstilstand |
| Ned-Venstre | Afslut VLC |
2. Tilføj bogmærker til den aktuelle afspilningsposition
Dette VLC-trick giver dig mulighed for at bogmærke så mange dele af en video som du vil, så du kan komme tilbage til det tidspunkt i videoen senere. For at gøre det, skal du trykke på Ctrl + B på tastaturet, mens du afspiller en video. Dette åbner vinduet "Rediger bogmærker". Søg nu efter det tidspunkt, du ønsker at bogmærke, og klik på "Opret" . Du kan gøre dette til flere punkter i videoen.

Hvis du vil gå tilbage til bogmærket punkt, skal du blot dobbeltklikke på det bogmærke . Det er vigtigt at bemærke, at bogmærkerne kun er gyldige, indtil den forekomst af VLC er åben. Når du har lukket VLC, ville alle bogmærker være væk.
3. Fjernbetjening VLC fra en browser
Har du nogensinde tænkt på at kontrollere VLC fra en browser? Selv hvis du ikke har det, nu ved du, at det er muligt, og her er hvordan:
- Åbn VLC-indstillinger ved at trykke på Ctrl + P på tastaturet, mens VLC er åben. Nu i nederste venstre hjørne af vinduet, under "Vis indstillinger", vælg radioknappen, der læser "Alle" .

- I det næste vindue skal du søge efter "Hovedgrænseflader" og markere det .

- Nu i den højre rude markeres afkrydsningsfeltet "Web" .

- Gå tilbage til venstre rude og denne gang, søg efter "Lua" .

- Indtast venligst et kodeord under "Lua HTTP" og indstil porten til "8080" under "Lua Telnet" . Herefter skal du klikke på "Gem" .

- Nu skal du åbne enhver browser og i adresselinjen skrive "localhost: 8080" og tryk Enter . Du bliver nu bedt om et brugernavn og adgangskode. Lad feltet brugernavn være tomt og indtast det kodeord, du har angivet . Du skal nu kunne styre VLC fra browseren. Du kan ændre lydstyrken, styre afspilning osv.

4. Spil internetradio og abonner på podcasts
Video- og lydfiler er ikke det eneste, som VLC kan spille. Du kan bruge den til at spille internetradio og abonnere på podcasts også. Her er hvordan:
Spil Internet Radio
- I VLC medieafspiller, gå til afspilningslistevisningen ved at trykke på Ctrl + L på tastaturet. Her vælges "Icecast Radio Directory" under Internet.

- Efter et stykke tid vises en liste over tilgængelige online radiostationer. Dobbeltklik på en af dem for at afspille den.

Abonner på podcasts
- I VLC medieafspiller, gå til afspilningslistevisningen ved at trykke på Ctrl + L på tastaturet. Klik her på plustegnet, som du får efter at have svævet musen over "Podcasts" under Internet.

- Indtast webadressen til en podcasts RSS-feed i feltet, og tryk på Enter .

- Du skal nu se en liste over alle episoderne i det RSS-feed, der vises i den højre rude.

5. Tilpas VLC
Der er ikke noget som tilpasning. Med VLC kan du installere tilføjelser eller anvende skind til at give et personligt præg til programmet. Instruktionerne for at installere hver tilføjelse findes under beskrivelsen. Til skind skal du downloade og flytte dem til mappen "skins" i VLC installationsmappen.
Hvis du for eksempel har 32-bit versionen til Windows, vil standardmappen være C: \ Program Files (x86) \ VideoLAN \ VLC \ skins . Nu åbner VLC Preferences ved at trykke Ctrl + P på dit tastatur og vælge "Brug brugerdefineret hud" under "Look and feel". Du kan nu vælge en hud fra den førnævnte vej.

6. VLC-tastaturgenveje
Intet gør dig hurtigere end tastaturgenveje. Selv om der er mange genveje til VLC, har jeg nævnt nogle af dem . Hvis du vil bruge flere genveje, kan du tjekke vores artikel om de bedste VLC-tastaturgenveje.
| Forøg hastigheden | ] |
| Afkorte hastigheden | [ |
| Afgrøde | C |
| Aspect Ratio | EN |
| Søg 3 sekunder | Skift + Venstre / Højre pil |
| Søg 5 sekunder | Alt + Venstre / Højre pil |
| Søg 1 minut | Ctrl + Venstre / Højre pil |
| Næste i afspilningsliste | N |
| Forrige i afspilningsliste | P |
7. Konverter video eller lydfiler til ethvert format
Hvor ofte har du ønsket at konvertere en video- eller lydfil til et andet format? Jeg er ret sikker på, at antallet er mere end antallet af fingre på din hånd. Uanset om du ville gøre det ved enten at bruge en selvstændig software eller ved hjælp af et online værktøj. Men med dette trick kan du konvertere filer ved hjælp af VLC selv. Her er trinene for det:
- På menulinjen i VLC, klik på "Media" og vælg "Convert / Save" .

- På vinduet, der dukker op, skal du klikke på "Tilføj" og vælge den fil, du gerne vil konvertere. Jeg har valgt en videofil med format MP4. Klik nu på "Konverter / Gem" for at fortsætte.

- Her kan du åbne rullemenuen "Profil" og vælge det filformat, som du gerne vil konvertere din fil til. Jeg valgte formatet OGG til konvertering. Du kan også klikke på ikonet Indstillinger lige ved siden af rullemenuen for at tilpasse en bestemt profil.

- Klik nu på "Gennemse" og naviger til den destination, hvor du vil gemme din fil. Når du når dette sted, navngiv din fil og klik på "Gem" .

- Endelig skal du klikke på "Start" for at starte konverteringsprocessen.

Efter nogle få øjeblikke (afhængigt af størrelsen på den fil, der konverteres), vil den konverterede fil være tilgængelig til brug på din angivne destination. I mellemtiden kan du følge fremskridtene på søgelinjen. Desværre styrtede VLC på min computer hver gang, da jeg forsøgte at konvertere en videofil til nogle specifikke filtyper. Forhåbentlig vil det ikke ske på din pc.
8. Stream og download video
Online video streaming er en fantastisk måde at se videoer på. Men vidste du at du ikke altid behøver at besøge deres respektive websites for at se dem? Med VLC kan du ikke bare streame online videoer, men også downloade dem. Herunder er trinene til at gøre det.
- På menulinjen i VLC, gå til "Media" og vælg "Open Network Stream" .

- Indtast herefter webadressen for den video, du vil streame / downloade. Nu, hvis du vil streame videoen, skal du klikke på "Afspil" .

- Hvis du vil downloade videoen, skal du i stedet klikke på "Afspil" i det foregående trin ved at klikke på den lille pil sammen med "Play" og vælge "Convert" . Følg nu de samme trin som i den foregående metode for at downloade videoen til et format efter eget valg.

Bemærk: Downloadfunktionen fungerer muligvis ikke for alle formater.
9. Optag lyd eller video ved hjælp af VLC
Har du nogensinde ønsket at optage videoen, der afspilles med VLC? Nå er der et trick indbygget i VLC, der giver dig mulighed for at gøre netop det. Her er hvordan:
Til Windows
- På menulinjen i VLC, gå til "View" og vælg "Advanced Controls" . Hvis du gør dette, tilføjes et andet lag af kontroller under søgelinjen.

- I dette nye lag vil den venstre knap være rekordknappen. Ved at klikke på dette starter du optagelsen af lyd / videofil, der afspilles i VLC. Hvis du klikker igen, stoppes optagelsen.

- Nu kan du se dine optagelser ved at gå til mappen Videoer / Billeder på din computer.

Til Mac
- Under afspilning af en lyd / videofil skal du gå til "Afspilning" og vælge "Optag" for at starte optagelsen.

- For at stoppe optagelsen skal du klikke på "Stop" i samme menu.

- Nu kan du finde dine gemte optagelser i mappen "Film" eller "Billeder" på din Mac.

10. Optag din skærm vha. VLC
Et andet optagetrick, som VLC tilbyder, optager dit skrivebord. Det er rigtigt. Du behøver ikke nogen anden software til det, for VLC fungerer fint. Læs trinene nedenfor for at finde ud af hvordan.
- Gå til "Media" i menulinjen og vælg "Open Capture Device" .

- På vinduet, der dukker op, vælg "Capture mode" som "Desktop" .

- Indtast nu en ønsket billedhastighed, og vælg derefter "Konverter" fra rullemenuen "Afspil".

- Her kan du vælge den ønskede video codec. Klik nu på "Gennemse" og vælg navn og destination for din optagelse. Endelig begynder optagelsen at klikke på "Start" .

For at stoppe optagelsen, gå tilbage til VLC og tryk pauseknappen. Din skærmoptagelse skal nu være tilgængelig på din angivne vej.
11. Tag et skærmbillede
Hvad gør du, når du vil fange et skærmbillede af en bestemt ramme i en video? Tag et skærmbillede af hele din skærm og derefter beskær det billede, måske? Nå, efter at du har læst dette trick, skal du ikke længere gøre det.
Alt du skal gøre er at mens du spiller en video, skal du gå til fanen "Video" i menulinjen og vælge "Tag snapshot" . Dette gemmer et skærmbillede af den pågældende ramme i mappen "Billeder" .

12. Indstil videoramme som baggrund
Kan du forestille dig, hvor cool det vil være, hvis du kan få en video til at spille som dit skrivebordsbaggrund? Ja, jeg taler om en video og ikke kun et statisk billede. VLC tilbyder en meget nem løsning til dette.
Alt du skal gøre er at mens du spiller en video i VLC, skal du gå til "Video" i menulinjen og vælge "Set as Wallpaper" . Nu, når du går tilbage til dit skrivebord, finder du den samme video, der afspilles i baggrunden. For at stoppe dette skal du blot lukke VLC-vinduet.

13. Kør flere VLC-forekomster
Multitasking er cool. Men hvad er køligere kører flere forekomster af VLC på en enkelt computer. Vil du vide, hvordan du gør det? Åbn VLC-indstillinger ved at trykke på Ctrl + P på tastaturet, mens VLC er åben. På fanen "Interface" skal du søge efter et afsnit kaldet "Afspilningsliste og forekomster". Her fjerner du afkrydsningsfeltet "Brug kun en forekomst, når du starter fra filhåndtering" . Endelig skal du klikke på "Gem" .

Nu, hvis du prøver at åbne mere end en fil med VLC, ville de alle åbne i separate vinduer i stedet for den eneste den sidste.
14. Start video i fuld skærm
De fleste af os plejer at se videoer i fuldskærm. Nu hver gang du åbner en ny video, skal du spille i fuldskærm ved enten at dobbeltklikke på videoen eller ved at trykke på 'F' på tastaturet. Men med nogle få ændringer i VLCs indstillinger starter hver video automatisk i fuldskærm. For at gøre det, skal du gå til VLC-præferencer ved at trykke på Ctrl + P på tastaturet, mens VLC er åben. Gå nu til "Video" fanebladet og kryds af feltet "Fullscreen" .

15. Afspil video som ASCII
Dette er et sjovt trick. Ved hjælp af dette vil den video du spiller spiller i form af ASCII-tegn. Kan du stadig ikke forstå, hvordan det vil se ud? Hvorfor ikke prøve det selv? Åbn VLC-indstillinger ved at trykke på Ctrl + P på dit tastatur. Gå til fanen "Video", og vælg "Farve ASCII art video output" i rullemenuen "Output " . Klik nu på "Gem" og luk VLC.

Næste gang du åbner en video, åbnes et andet vindue, der vil køre din video som ASCII.
Brug de bedste VLC-tricks på din pc eller Mac
De fleste af os bruger VLC Media Player til alle vores video afspilningsbehov, men jeg er ret sikker på, at du ikke havde nogen idé om, at VLC også havde disse funktioner pakket ind. Nå med disse VLC-tricks kan du nu gå videre og se videoer som et proffs. Mens der er tonsvis af andre VLC-tricks, som du kan finde så godt, var disse nogle af de bedste, som jeg fandt mest nyttige. Bortset fra dem er der andre cool VLC-tricks, som du ved, kan være nyttige? Jeg vil gerne høre fra dig i kommentarfeltet nedenfor.