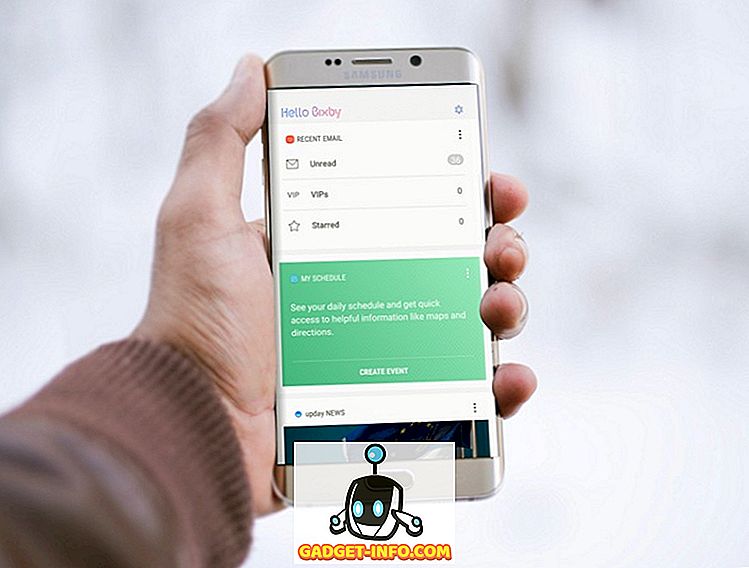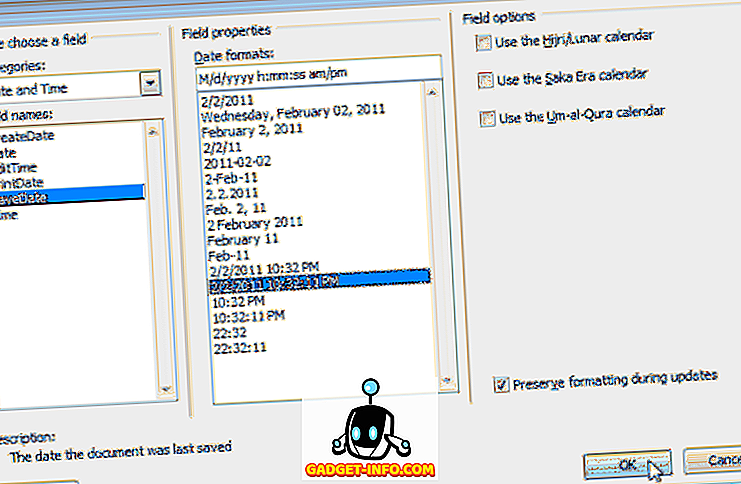Pegefeltet på en Mac er absolut guldstandarden i bærbare puslespor, og det gør grænsefladen til Mac lettere og for at være helt ærlig, lidt sjov. Men når du har travlt med at arbejde på en artikel eller en tastaturintensiv opgave, kan det være en smerte at skifte til musemarkøren. Jeg mener, det er netop derfor genveje som Cmd + B til fed, Cmd + U at understrege osv. Blev introduceret. Ingen ønsker at vælge tekst og klikke på en knap for at formatere det, når du bruger tastaturet kan være meget hurtigere. Mastering af nogle vigtige genveje på din Mac kan vise sig at være en stor tidsbesparende og produktivitetsforbedring på lang sigt, hvorfor vi lister ned 15 tastaturgenveje, du skal bruge på din Mac:
1. Automatisk Google-søgning i Safari
Sig, du læser en bog i iBooks eller en PDF-fil, der er sendt til dig af din kollega, og der er noget skrevet derinde, at du vil køre en Google-søgning på. Hvordan går du i gang med at gøre dette? De fleste mennesker ville vælge teksten, starte safari, indsætte den i adresselinjen og trykke på Retur. Selv om dette er en helt acceptabel måde at gøre dette på, så lad mig fortælle dig om en meget lettere metode.
Vælg blot den tekst, du vil køre en Google-søgning på, og tryk på Command + Shift + L, og din Mac starter automatisk Safari og ser det op i Google for dig. Hvor sej er det?
2. Opret en mail hurtigt
Denne genvej virker kun i standard Mail-appen, hvilket ikke er rigtig godt, men kan stadig vise sig at være en timesaver i visse situationer. Hvis du har brug for at sende en hurtig email, skal du blot trykke på Command + Shift + I, og Mail-appen starter med vinduet Compose Mail, der er åbent inde i det. Du kan direkte begynde at skrive din mail, i stedet for først at skulle møde din indbakke.
3. Slet komplette ord
Der er tidspunkter, hvor du måske skal slette hele ord, og du ender med at trykke på og holde sletttasten på tastaturet for at gentage breve fra ordet gentagne gange. Hvad hvis ordet var noget meget længe som "pneumonoultramicroscopicsilicovolcanoconiosis" (det er et rigtigt ord. Google det). Hvis du skulle trykke og holde slet for dette ord, ville det tage lang tid, og det vil helt sikkert blive irriterende. Du kan dog slette et helt ord i et tryk, ved blot at trykke på Valg + Slet, så du sparer dig som en idiot foran alle.
4. Rul til toppen / bunden
Selvfølgelig er styrefladen god nok til at du er helt tilfreds med at lave flere hurtige tofinger på den for at flytte en lang side op eller ned, men hvad nu hvis du læste et arkiv på 500 sider og havde brug for at komme til bunden? Det er en masse skubbe. Heldigvis kan du trykke på Kommando + Op / Ned for at rulle direkte til toppen eller bunden af siden. Dette vil helt sikkert spare dig meget tid, mens du kigger på websider, der er skamløst lange.
5. Prøv lydniveauet, mens du justerer lydstyrken
Justering af lydstyrken er heldigvis muligt ved hjælp af tastaturet. Men hvordan ved du, når du har det optimale lydstyrke for en smertefri høreoplevelse på din Mac? Nå giver macOS brugere mulighed for at prøve lyden, da de foretager justeringer af lydstyrken. Dette kan gøres ved at trykke på Skift, mens lydstyrken øges eller sænkes. Din Mac vil lave små blipper, når du øger eller formindsker lydstyrken.

6. Start direkte indstillinger for hurtige handlinger
Funktionstasterne på en Mac svarer alle til specifikke hurtige handlinger, f.eks. Justering af skærmens lysstyrke eller lydstyrken osv. Det vidste du klart, men men vidste du, at hvis du trykker på Option + Function Key, åbnes indstillingsruden til den funktion i Systemindstillinger, hvor du kan tilpasse de tilgængelige indstillinger. Dette kan spare værdifuld tid, der ellers ville have været brugt til at lancere Systemindstillinger, lede efter indstillingen og derefter tilpasse den.
7. Skrub gennem YouTube-videoer
YouTube-videoer er som regel sjove at se, indtil dine familiemedlemmer tvinger dig til at se en ekstremt lang video af din lille kusine kravle. Nå, heldigvis kan YouTube-videoer skrues i trin på 10% ved blot at bruge nummertasterne på tastaturet. Bare tryk 1, 2, 3 og så videre for at skrubbe videoen til 10% færdiggørelse, 20% færdiggørelse og så videre, hvilket gør det nemmere at skrubbe igennem YouTube-videoer.
8. Direkte slette genstande uden at flytte til papirkurven
Et af funktionerne i Windows Explorer, som jeg savnede meget i Finder, var evnen til permanent at slette filer (ved hjælp af Shift + Delete) og ikke at skulle behandle brugen af papirkurven for hver enkelt fil, nogensinde. Finder har også den funktion, det er bare lidt mere kompliceret end sin Windows-modstykke. Du kan bruge Kommando + Option + Slet for at slette en fil direkte uden at flytte den til Papirkurv.

9. Flyt baggrundsvindue uden at bringe det i fokus
Hvis du har flere vinduer åbne på din Mac, vil du måske flytte nogle af baggrundsvinduerne, bare for at få det til at se mere organiseret ud, men så snart du klikker på titellinjen i vinduet, kommer det i forgrunden, hvilket gør dit hovedvindue forsvinder bagved det. Det er bestemt ikke cool. Der er dog en måde, der kan lade dig omplacere baggrundsvinduer uden at flytte dem til forgrunden.
Dette kan gøres ved at trykke på Kommando og derefter trække baggrundsvinduet til, hvor du vil have det. Vinduet vil blive repositioneret, og det vil ikke blive bragt i forgrunden.

10. Tekst Autofuldførelse
Mac'er har også en ret kraftig autofuldføringsfunktion til tekst. Mens du skriver et ord, skal du blot trykke på Escape (eller F5), og det vil hente en rullemenu til tekstudfyldelse med en liste over ord, der svarer til den stavning, du har indtastet. Du kan vælge det ønskede ord, og det vil automatisk blive indtastet i tekstfeltet for dig. Det bedste ved dette er, at autofuldførelsesfunktionen lærer din skrivestil, og i løbet af tiden vil du se det foreslå ord, som du mener, at du højst sandsynligt vil skrive i sammenhæng med sætningen. Fantastisk, er det ikke?

11. Spotlight: Vis det valgte element i Finder
Jeg elsker virkelig Spotlight. Det er hurtigt, og det kan nemt finde mine filer. Jeg leder imidlertid ikke altid til en fil, bare for at åbne den. Nogle gange søger jeg efter en fil, bare for at finde ud af, hvor den er placeret, eller for at finde vejen til den. Desværre kan jeg kun gøre det på Spotlight ved at rulle til bunden af Spotlight-resultaterne og klikke på "Vis alle resultater i Finder", som starter Finder med søgeresultaterne, og jeg skal søge filen igen .
Heldigvis er der en måde, hvorpå du blot kan vælge et emne i Spotlight-resultaterne og se det direkte i Finder. Alt du skal gøre er at trykke på Command + Enter, mens interessepunktet er valgt, og det vil blive afsløret i Finder. Derefter kan du bruge Command + Up Arrow til at flytte op i mapper eller bare bruge Command + I for at få information om varen, herunder dens sti og meget mere information.
12. Spotlight: Gå til ordbogresultater
Jeg bruger Spotlight meget til at kigge op betydninger af mærkelige ord, som jeg aldrig har hørt om i mit liv, og Spotlight ikke rigtig mislykkes mig; bortset fra det lille problem med at skulle rulle ned til ordbogsresultaterne. Det ville være bedre, hvis jeg kunne springe direkte til dem, ville det ikke? Nå, heldigvis er det muligt at springe direkte til ordbogsresultaterne for en Spotlight-søgning. Du skal blot søge efter det ord, du vil søge op i ordbogen, og tryk på Command + L, og Spotlight springer direkte til ordbogsresultaterne for ordet.

13. Hurtigt skift Forstyr ikke tilstand i Mac
Når du modtager så mange meddelelser som jeg gør, er det en nødvendighed at tænde Forstyr ikke, bare for at kunne arbejde i fred. For at gøre dette har jeg altid været nødt til at skubbe på min pegefelt, trække meddelelsescenteret ned for at afsløre "Do not Disturb" -knappen, og klik derefter på den for at tænde eller slukke for den. Det er ikke meget kompliceret, men det tager lidt tid.
Der er dog en måde, der kan tillade dig at skifte tilstanden Ikke forstyrr på din Mac med blot et klik. Alt du skal gøre er at trykke på Valg, og klik på ikonet Meddelelsescenter på menulinjen, og ikke-forstyrrelsestilstanden bliver skiftet.
14. Øjeblikkelig skærm i fuld skærm
Ikke alle billeder, jeg tager, går ind i mit fotos bibliotek, og mange af dem er lige gemt på min Mac, for at holde dem væk fra nysgerrige øjne, eller bare billeder, jeg ikke har sorteret endnu. Gennemse disse på Finder er nemt nok via Quick Look, men det ville være endnu bedre, hvis jeg bare kunne se dem som et diasshow, tror du ikke? Nå, det er helt muligt.
Du kan blot vælge de billeder, du vil have i hurtigbilledshowet, og tryk på Command + Option + Y og viola! Dine billeder afspilles nu i et diasshow. Du kan afslutte det, når som helst, du vil, og også bevæge dig fremad, tilbage eller standse lysbilledshowet.
15. Flyt elementer i Finder, i stedet for at kopiere
Finder er god til at gøre hvad det gør, men lige uden for flagermuset, en ting, som hver ny Mac-bruger vil observere om Finder, er, at den ikke kan klippe og indsætte filer mellem mapper. Sikker på, at du kan trække en fil og slippe den i en anden mappe, og den bliver flyttet der, men det er lettere at gøre det ved hjælp af tastaturgenveje som Ctrl + X, Ctrl + V på Windows. Mens Finder ikke tilbyder nogen metode til at "skære" filer fra en mappe, giver det mulighed for at flytte kopierede filer til nye mapper, hvilket stort set er det samme.
Alt du skal gøre er at kopiere den fil, du vil flytte ved at bruge "Command + C", gå til den nye placering, hvor du vil flytte filen, og i stedet for at bruge "Command + V" til at indsætte filen, skal du kan bruge " Command + Option + V " til at flytte filen til den nye placering.
Bliv Mac Maestro ved hjælp af disse macOS tastaturgenveje
Hvis du ikke allerede bruger tastaturgenveje stærkt i din daglige brug af din Mac, skal du begynde at bruge dem lige nu. Det kan tage lidt tid at vænne sig til, men i slutningen af dagen vil disse tastaturgenveje ende med at spare dig for meget tid og gøre livet lettere. Når du først har brugt tastaturgenveje på din Mac, vil du indse, at det næsten altid er nemmere og mere intuitivt at bruge tastaturet til at omgå dit system og udføre opgaver i stedet for at bruge en mus til at gøre det samme.
Som altid vil vi gerne vide, hvad du synes om disse tastaturgenveje, som vi kuraterede og delte med dig. Hvis du tror, vi savnede nogle rigtig gode (det sker, der er meget!), Er du velkommen til at pege på dem i kommentarfeltet nedenfor.