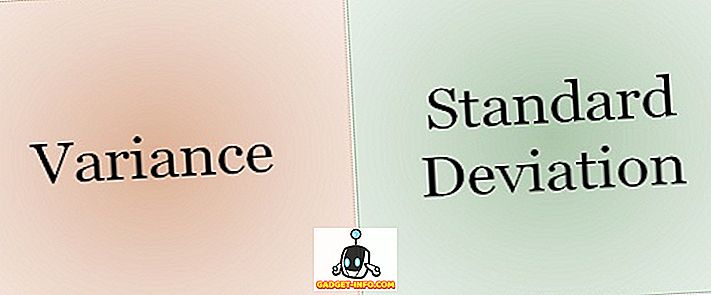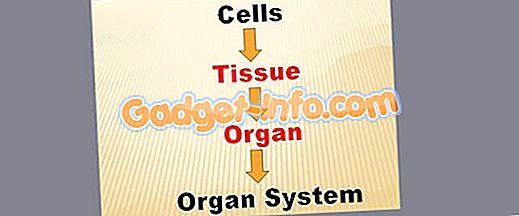Lige siden Apple lancerede MacBook-serien i slutningen af 2016, ser det ud til, at alle har talt om Touch Bar. Nytten eller manglen deraf. Personligt synes jeg det er rigtig godt, og det bliver endnu bedre. En af de ting, som Apple talte om i deres keynote, var, at Touch Bar også kunne tilpasses på samme måde som man ville tilpasse værktøjslinjen på enhver Apple-applikation på deres Mac. Så hvis du har den helt nye MacBook Pro 2016 med Touch Bar, og du vil tilpasse Touch Bar-værktøjerne, så kan du gøre det her:
Tilpas Touch Bar
Det er faktisk meget nemt at tilpasse Touch Bar, og det er jeg glad for. Jeg vil hellere have Spotlight, hvor Siri er, fordi jeg aldrig bruger Siri, og tilpasningsindstillingerne giver kun meget mere fleksibilitet til at bruge Touch Baren som du vil. For at tilpasse Touch Bar skal du bare følge nedenstående trin:
Bemærk : Jeg har ikke en MacBook Pro 2016 med Touch Bar, så jeg bruger tricket til at få Touch Bar på enhver Mac, og jeg vil vise dig, hvordan du tilpasser det. Processen er nøjagtig den samme til den rigtige Touch Bar, så du finder ingen forskelle der.
1. Gå til Systemindstillinger på din Mac, og klik på Tastatur .

2. Klik her på knappen, der siger " Tilpas Control Strip ".

3. Du vil så blive vist et display med alle de Touch Bar knapper, du kan bruge. Træk blot dem, du vil have på bunden af din Macs skærm, og de vil falde ned på din Touch Bar.

4. Hvis du tilpasser din Touch Bar, og senere beslutter at du ville have standardværdien, så er det også nemt. Træk og slip kun " Standard Set " på din Touch Bar.

Når du er færdig, skal du blot klikke på " Udført " knappen, og din Touch Bar vil have opdateret for at vise de nye knapper, du lægger deri. Det er nemt at tilpasse Touch Bar, og du kan fortsætte med at tilpasse det, indtil du finder det nøjagtige sæt knapper, der fungerer for dig.

Bonus: Tag skærmbilleder af Touch Bar
Mens Touch Bar er i det væsentlige et display, er det ikke på skærmen. Så, dine generelle screenshot genveje ville ikke fungere. Du kan f.eks. Ikke trykke på kommando + plads + 3, og få berøringsbjælken til at vises i skærmbilledet. Hvis du vil tage skærmbilleder af din Touch Bar, kan du bruge de nye genveje, som Apple implementerede specifikt til dette formål.
- For at tage et skærmbillede af Touch Bar, og gem det som en billedfil, skal du blot trykke på " command + shift + 6 ".
- Hvis du simpelthen vil kopiere skærmbilledet til udklipsholderen, kan du i stedet trykke på " control + command + shift + 6 " og derefter indsætte det screenshot, hvor du vil.
Sådan kan du tage skærmbilleder af Touch Bar på din Mac. Desværre er der ingen måde at tage skærmbilleder af bestemte regioner på Touch Bar, så hvis det er det, du ønskede at gøre, skal du bare beskære screenshotet.
Tilpas berøringslinjen på den nye MacBook Pro, der passer til dine behov
Så det var sådan, du kan tilpasse Touch Bar i alligevel, som du vil, og gøre det så meget mere skræddersyet til dig, og hvordan du bruger din MacBook Pro. Så, hvilke knapper på Touch Bar skal du erstatte, nu hvor du ved hvordan du kan gøre det? Del dine tanker om Touch Bar, og om du ser det som et nyttigt supplement til MacBook lineup, i kommentarfeltet nedenfor.