Mens tastaturet på en Mac ser det samme ud som alle andre tastaturer på planetens overflade (bortset fra kommando- og valgknapper, antager jeg), den er pakket med en overflod af skjulte symboler, som brugerne kan gøre brug af. Skjulte symboler omfatter sjove ting som Apple-symbolet, til utroligt nyttige symboler som gradersymbolet, rodsymbolet og meget mere skjulte ting, som brugerne måske ikke engang er opmærksomme på.
I denne artikel vil jeg dele, hvordan du kan skrive nogle af de mest almindeligt anvendte, endnu skjulte symboler via tastaturgenveje og også diskutere hvordan brugere kan opdage yderligere Mac specialtegn. Så læs videre for at lære, hvordan du kan bruge de undvigende Mac-tastatur symboler, som du altid har ønsket at bruge og aldrig kunne finde på tastaturet.
Almindeligvis brugt endnu Skjult Mac Keyboard Symbols
Lad os starte med symboler, som folk bruger ganske ofte, men kan aldrig finde på deres tastaturer.
1. © Symbol:
Jeg ved, hvad du tænker, du kunne bare gå til symbolviseren på din Mac og dobbeltklikke på copyright-symbolet for at indsætte det i din markørposition. Men hvorfor gå igennem alle problemerne, når der er en meget nemmere måde at få symbolet "©" til at dukke op? Det er nemt. Tryk blot på Option + G, og "©" vises på din cursors position.
2. Symbolet ®:
Du kan nemt få adgang til "®" Registreret symbol ved at trykke på Option + R. Nemt, ikke?
3. Symbolet:
Dette er en, jeg skal bruge temmelig ofte, og jeg antager, at mange mennesker gør det. Den eneste måde at få adgang til "grad" symbolet var ved at gå til " Character and Emoji " seeren på Mac og kigge efter det. Du kan dog også bruge Option + Shift + 8 for at komme til dette symbol. Et lignende symbol vises ved at trykke på Option + 0 (Zero), så brug det, der passer bedst til dine behov.
4. The ™ Symbol:
Hvis du gør en masse branding arbejde, eller bare vil sikre dig, at du inkluderer "™" symbolet med hvert mærke, der er varemærketegnet, kan du benytte dette symbol ved at trykke på Option + 2 på tastaturet.
Opdager yderligere Mac-tastatursymboler
Det er klart, at de fire symboler, jeg dækker ovenfor, ikke er de eneste, som folk bruger ofte. Afhængigt af hvilken type arbejde du gør på din Mac, har du måske en meget anderledes liste over symboler, du bruger ofte. Selv om det ikke er menneskeligt muligt for mig at dække hvert eneste symbol, som Mac-tastaturet tilbyder til brugere, kan jeg pege dig i den rigtige retning for nemt at finde genveje til dine yndlingssymboler på tastaturet.
Hvis du ikke allerede har tastaturviseren aktiveret i menulinjen, skal du gå til Systemindstillinger -> Tastatur og markere afkrydsningsfeltet ud for " Vis seere til tastatur, emoji og symboler i menulinjen. ”
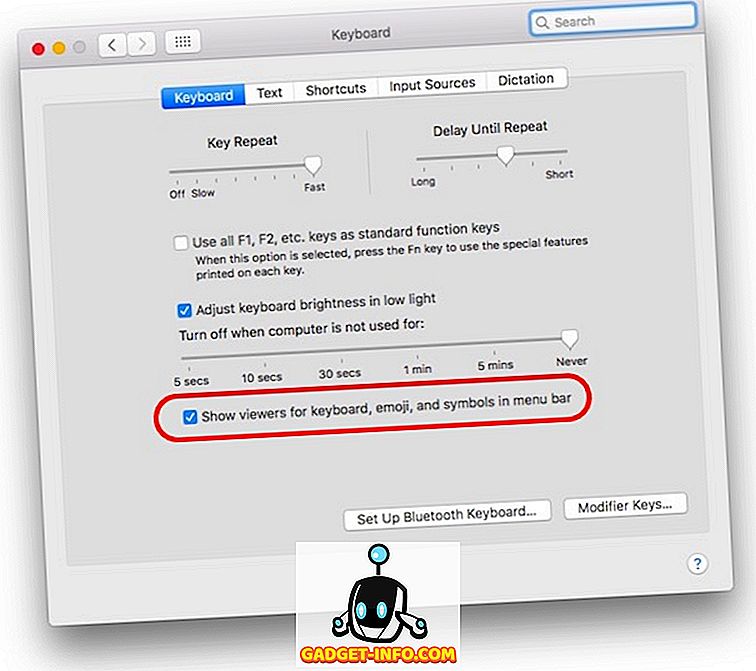
Når du er færdig med det, skal du blot klikke på ikonet på din menulinje og klikke på " Vis tastaturfremviser ".
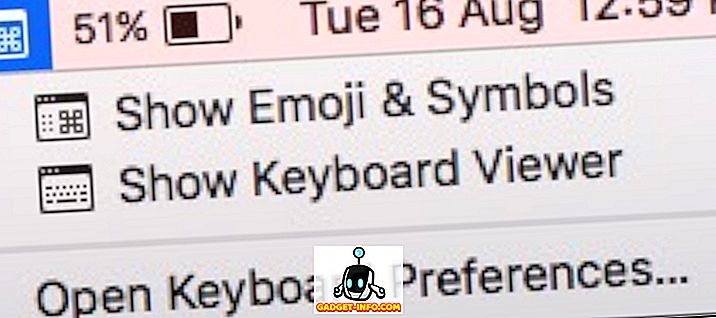
Dette vil vise et virtuelt tastatur på skærmen. Du kan trykke på en af modifikatortasterne " Option, Skift eller Kommando " for at se forskellen på tastaturet. Tastaturet på skærmen ændres for at afspejle de symboler, du kan skrive ved at trykke på de respektive modifikatortaster.
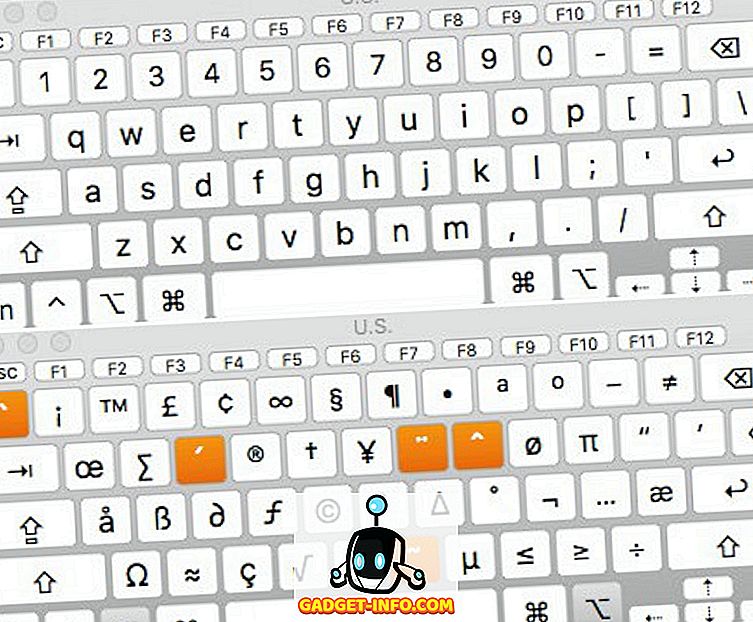
Endnu flere Mac Tastatur Symboler og Emojis
Der er kun et begrænset antal nøgler på dit tastatur, og der er en lang række særlige symboler, tegn, emojis og whatnot der understøttes af enheder i disse dage. Nå, du kan nemt få adgang til alle de forskellige symboler, emojis, specialtegn ved at bruge den indbyggede " Character Viewer ".
Du kan starte denne seer ved at klikke på ikonet på menulinjen og vælge " Vis emoji & symboler " eller ved at trykke på Control + Command + Space . Uanset hvad dette vil starte Character Viewer, som giver dig mulighed for at se alle symboler og emojis sorteret efter kategorier, hvilket gør det noget nemmere at finde den du leder efter.
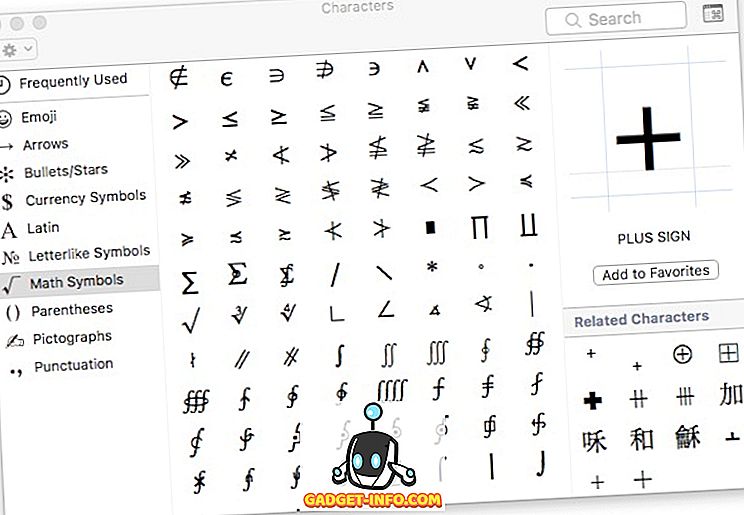
Når du har fundet symbolet eller emoji, du ønskede, kan du simpelthen dobbeltklikke på det for at indsætte det i din markørposition.
Udtryk dig selv bedre med disse Mac-tastatursymboler
Ligegyldigt hvor godt du er med ord, emojis tager en lang vej til at udtrykke dine sande følelser, og symboler er absolut en bedre måde at få dit punkt på tværs af. Tænk på det, vil du hellere skrive "kube root of 27" eller ∛27? Jeg mener sikkert, du kunne skrive det på en måde, men sidstnævnte er mere effektiv end den førstnævnte. Så gør dig bekendt med genveje til de symboler, du bruger oftest.
Vi vil gerne vide dine tanker og synspunkter om disse Mac-tastatur symboler, og hvordan du får adgang til dem, når du har brug for det. Hvis du har spørgsmål eller tvivl, er du velkommen til at fortælle os i kommentarfeltet nedenfor, sammen med eventuelle tredjepartsmetoder, du måske har brugt for at få denne funktionalitet på Mac.









