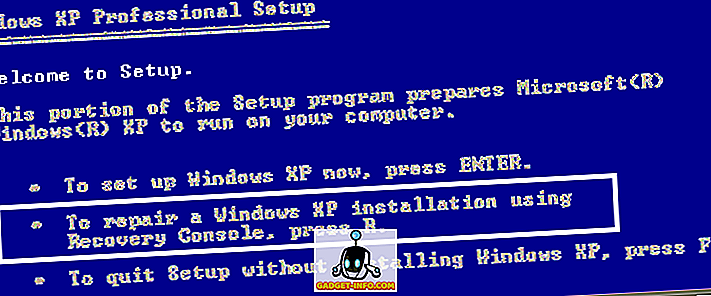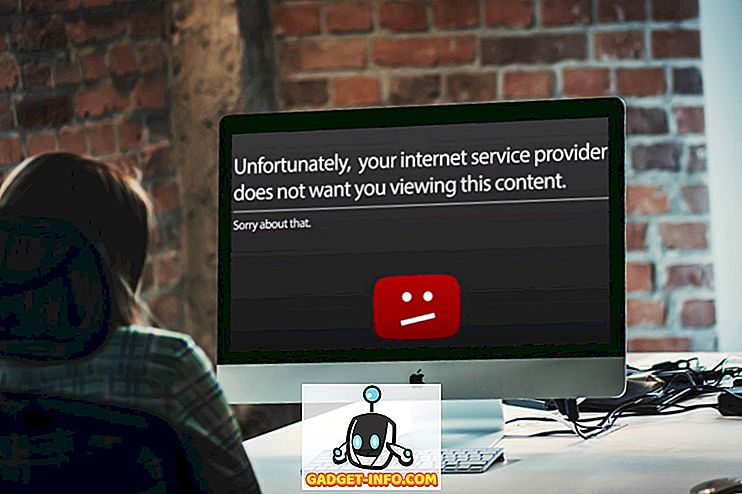Der har altid været problemer med Bluetooth-forbindelsen (eller Bluetooth fungerer slet ikke) på MacOS. Selv om dette problem i stort omfang er løst i MacOS Sierra, er det stadig ikke perfekt, og enheder, der er tilsluttet via Bluetooth, har tendens til at miste forbindelsen til Mac'en. Så hvordan kan du løse dette problem, hvis det opstår på din Mac? Nå, heldigvis for dig, er der nogle nemme (og nogle fiddly) måder, du kan gøre det selv, og få din Bluetooth til at fungere igen. Så hvis du oplever problemer med Bluetooth-forbindelsen på din Mac, skal du prøve trinene i denne artikel, og du vil sandsynligvis kunne rette den!
Metode 1: Slet Bluetooth-relaterede filer
Du kan måske ikke vide om dem, og du har måske aldrig plejet det, alligevel; men der er et par filer, som din Mac opretter til at styre sin Bluetooth-forbindelse med andre enheder. Hvis du oplever problemer med Bluetooth på MacOS, er denne første metode den, der har den højeste succesrate. Så bekymre dig ikke, og følg trinene beskrevet nedenfor:
1. Start først Finder, og tryk på " Kommando + G ". Dette åbner dialogboksen " Gå til mappe ". Du kan få adgang til denne dialogboks ved at klikke på Gå -> Gå til mappe i menulinjen.

2. Skriv " / Bibliotek / Indstillinger / " i dialogboksen, og tryk på Enter.

3. Her vil du se en fil med navnet " com.apple.Bluetooth.plist ". Slet den fil.

4. Når du er færdig, tryk på Command + G, igen og skriv " ~ / Library / Preferences / ByHost / ". Symbolet "~" står for brugerens hjemmekatalog, så du kan også skrive " / Brugere / brugernavn / Bibliotek / Indstillinger / ByHost / ". I den mappe, der åbnes, vil du se en fil, hvis navn starter med " com.apple.Bluetooth ", efterfulgt af en blanding af bogstaver og tal. Slet også denne fil.

Når du har gjort det, skal du genstarte din Mac. Hvis Bluetooth ikke tændes automatisk, kan du tænde det selv. Bluetooth på din Mac skal nu fungere korrekt. Hvis denne metode for en eller anden grund ikke fungerede for dig, kan du gå videre til den næste.
Metode 2: Bluetooth-fejlfinding
For denne metode skal du have Bluetooth-ikonet på din Macs menulinje. Du kan gøre dette ved at gå til Systemindstillinger -> Bluetooth og markere afkrydsningsfeltet, der siger " Vis Bluetooth-ikon i menulinjen ".

Når du har gjort det, skal du følge nedenstående trin:
1. Tryk og hold " Option + Shift ", og klik på Bluetooth-ikonet i menulinjen. Du vil se mange ekstra muligheder i den kontekstuelle menu, der åbner op.

2. Klik på " Debug -> Remove all devices " og derefter på " Debug -> Reset Bluetooth module ".

Når du har gjort det, skal du prøve at genstarte din Mac og tænde Bluetooth (hvis den ikke blev tændt). Dette burde have rettet eventuelle Bluetooth-problemer, du måtte have oplever. Hvis du stadig ikke kan tilslutte dine enheder til din Mac via Bluetooth, er der ingen grund til panik, men der er stadig nogle metoder til rådighed, så prøv den næste.
Metode 3: Brug MacID
Ok, så teknisk set er MacID på ingen måde en app til at løse Bluetooth-problemer. Faktisk er det en app, der lader dig bruge Touch ID til at låse din Mac op. Men det gør det ved at bruge Bluetooth, og det har en rigtig cool funktion bygget lige ind, som kan lade dig nulstille din Macs Bluetooth. Jeg har brugt funktionen på en række Mac'er, og det virker som en charme.
1. Først skal du gå videre til MacIDs websted og klikke på knappen " Download ". Mac-appen er gratis, så du behøver ikke betale noget overhovedet.

2. Når du har downloadet det, skal du starte det, og når det begynder at søge efter din iPhone, skal du blot lukke vinduet. Du vil se MacID-ikonet i menulinjen. Klik på det, og gå til " More-> Advanced-> Reset Bluetooth ".

MacID vil derefter nulstille dit Bluetooth-modul og genstarte din Mac. Du vil så kunne bruge din Bluetooth perfekt igen.
Metode 4: Nulstil SMC
Mens der ikke er nogen absolut måde for mig at vide, om denne metode virker (jeg har aldrig måttet bruge den), har den arbejdet for nogle mennesker. Så hvis du har prøvet alle ovennævnte metoder og stadig ikke kan få din Bluetooth til at fungere, kan det fungere for dig.
Bemærk: Jeg har aldrig prøvet dette selv, og selv om det er helt sikkert at nulstille SMC'en på din Mac, skal du følge fremgangsmåden nævnt på Apples support side og på egen risiko.
Hvis du skal nulstille SMC'en på din Mac, kan du følge instruktionerne nedenfor:
1. Luk din Mac ned, og tilslut opladeren.
2. Når du har gjort det, skal du trykke og holde tasterne " Shift + Control + Option " på venstre side af tastaturet og derefter trykke på tænd / sluk- knappen.
3. Slip alle tasterne ud, og tryk på tænd / sluk-knappen igen for at genstarte din Mac.
For Mac'er med aftagelige batterier, følg disse instruktioner:
1. Luk din Mac, tag opladeren fra og fjern batteriet.
2. Når du er færdig, skal du trykke på og holde tænd / sluk-knappen nede i 5 sekunder .
3. Sæt batteriet i igen, og genstart din Mac.
På en stationær Mac, som f.eks. En iMac, kan du følge instruktionerne nedenfor:
1. Sluk for Mac'en.
2. Træk strømkablet fra din Mac i 15 sekunder.
3. Sæt kablet i igen, og vent i 5 sekunder.
4. Tænd for din Mac ved at trykke på tænd / sluk-knappen.
Hvis ingen af disse metoder fungerede for dig, kan der være noget mere alvorligt, der foregår med din Mac, og jeg vil anbefale, at du tager det tidligt til en Apple Store. De kan måske finde ud af, hvad der er galt, og rette problemet for dig.
Løs Bluetooth-problemer på MacOS med disse nemme metoder
Disse metoder skal have rettet eventuelle Bluetooth-problemer, som du måske har oplevet på din Mac. Har du oplevet Bluetooth-problemer på din Mac? Hvis ja, var du i stand til at ordne det, og hvordan? Har du brugt nogen af de metoder, vi har nævnt i denne artikel? Hvis du også ved, hvordan du løser 'Bluetooth ikke fungerer på Mac'-problemer, som vi ikke dækkede i denne artikel, så lad os det vide i kommentarfeltet nedenfor.