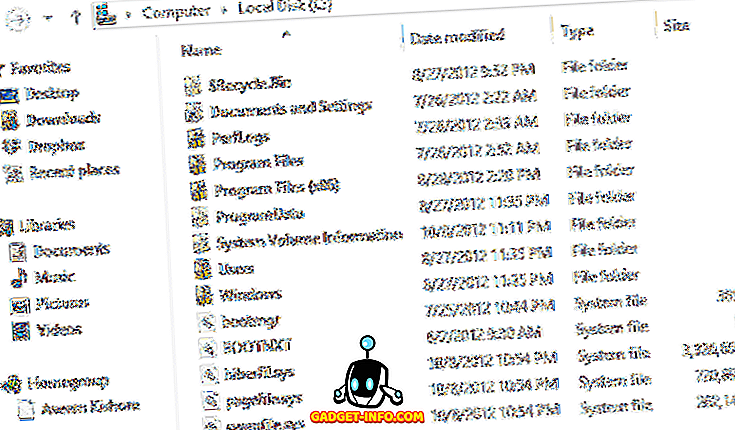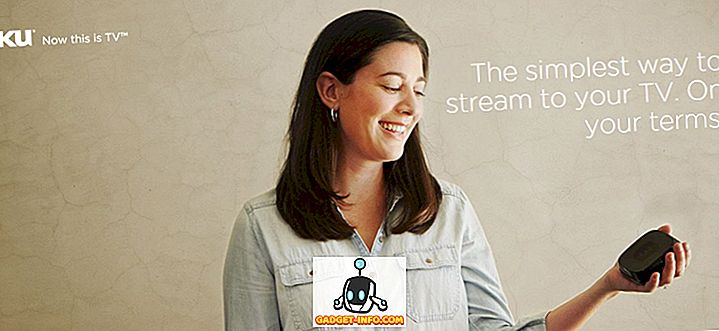Tilbage i slutningen af september i år udløste Raspberry Pi fundamentet et nyt operativsystem ved navn PIXEL for deres, du gættede det, Raspberry Pi. PIXEL OS er baseret på Debian Linux og er kraftfuldpakket med produktivitetssoftware og programmeringsværktøjer som Libre Office Suite, BlueJ Java IDE og Geanys programmeringsredaktør. Det kommer også med hjælpeprogrammer som RealVNC og SenseHat emulator. I en interessant begivenhed meddelte virksomheden, at deres Debian-baserede OS kan prøves på macOS og Windows. Så hvis du er interesseret i at prøve PIXEL OS på din MacBook eller Windows PC / laptop, er det her skridtene til at køre PIXEL OS på macOS eller Windows 10:
Bemærk : Før vi begynder, skal det bemærkes, at PIXEL OS stadig er i en meget tidlig udviklingsfase, og det kan eller måske ikke virke som forventet.
Kører PIXEL OS ved hjælp af VirtualBox
Vi kører PIXEL ISO-filen inde i en emulator. Jeg anbefaler at bruge VirtualBox, da den er fri og let, men du er velkommen til at bruge andre alternativer. Her demonstrerer jeg processen ved hjælp af VirtualBox på macOS Sierra 10.12, men det samme gælder for Windows 10 eller andre MacOS eller Windows-versioner også.
Først fat i ISO (~ 1, 3 GB) fra Raspberry Pi's officielle hjemmeside og i mellemtiden download og installer VirtualBox (~ 90 MB) til din platform. Åbn VirtualBox, og du vil blive mødt med en velkomstskærm.
1. Klik på knappen " Ny " øverst til venstre i VirtualBox-vinduet.
Dette åbner guiden for hurtigt at opsætte en virtuel maskine . Gør følgende ændringer, så det ligner nøjagtigt som vist på følgende billede:
- Navn : PIXEL
- Type : Linux
- Version : Debian (64-bit)
Når du er færdig med at tinker rundt, skal du klikke på tasten Luk (rød stoplinje på Mac) -> Gem maskinens tilstand -> OK . Dette sikrer, at den aktuelle maskinstilstand (alle dine åbne arbejdsmapper) genoptages, når du tænder næste virtuelle maskine. Hvis du ikke har lyst til at bruge PIXEL i den nærmeste fremtid, kan du også vælge " Send the Shutdown signal ", som sikrer, at PIXEL OS koldstart næste gang du starter det (tænk på det som dvale vs lukke ned i Windows).
Kører PIXEL OS ved hjælp af en Live Bootable USB
Oprettelse af en levende bootbar USB kræver, at du har et USB-drev på mindst 4 GB. (Det kan fungere med flash-drev under 4 GB, men der er ingen garanti). Det er vigtigt at sikkerhedskopiere vigtige filer, du måtte have på drevet, da det bliver formateret, og alle data slettes .
Før du fortsætter, tag de nødvendige værktøjer, du skal bruge. Hvis du er på Mac, overvej at downloade Etcher (gratis). Windows-brugere skal tjekke Rufus (gratis).
Opsætning på Windows
1. Åbn Rufus og vælg det USB-drev, du vil installere PIXEL OS på, på fanen Enhed .
2. Marker derefter feltet, hvor der står " Opret en bootbar disk ved hjælp af " og vælg " ISO image ".
3. Gennemse og vælg den hentede ISO-fil.
4. Klik på " Start ".
Bemærk : Lad alle de andre felter være deres standardindstillinger.
Processen tog lidt mere end et minut at fuldføre på min pc, din kan variere. Nu hvor vi har lavet en levende USB, er det tid, vi burde starte fra USB-drevet.
Til dette skal du starte i BIOS og ændre boot rækkefølge. Typisk rammer du F12-knappen på tastaturet, mens din pc starter, viser du en opstartsordre som vist nedenfor. Du skal vælge dit USB-drev på dette tidspunkt og trykke på Enter . En vigtig ting at bemærke, at i betragtning af de utallige Windows-enheder, kan din nøgle være anderledes . I så fald Google for " Sådan ændrer du startprioritet på "
Når du har trykket på Enter, skal du hilses med en velkomstskærm:

Brug af Etcher på Mac er ret ligetil. I trin 1 skal du vælge ISO-filen . Næste plug-in USB-drevet, og det skal automatisk vises på " Vælg drev ". Klik derefter på " Flash! ”. Processen bør ikke tage mere end et minut eller to.
Genstart nu din Mac . Denne gang skal du holde nede Optionstasten (⌥) på tastaturet, så snart du hører startklippen. Du skal se en EFI / PIXEL-indstilling sammen med "Macintosh HDD" . Hvis du vælger det samme, starter du direkte til PIXEL OS. Når du er færdig med at udforske, skal du lukke PIXEL OS, og du kan starte til MacOS som normalt.
Bemærk : Udviklingsholdet siger, at nogle nyere Mac-modeller som MacBook Air 2015 kan have problemer med at genkende drevet, og en løsning er i gang. Som altid bør du prøve lykken.
Tidlige tanker på PIXEL OS
Jeg har kørt PIXEL OS på min Mac ved hjælp af VirtualBox i et par dage nu. PIXEL OS leveres forudinstalleret med mange hjælpeprogrammer, men funktionslisten er temmelig bare-knogler . Fra nu af kan du kun vælge mellem et sæt 16 baggrunde for tilpasningsdelen. Libre Office Suite leveres også forudinstalleret, så du kan redigere din præsentation eller arbejde med data i tabelform. Det kommer også med en håndfuld spil som Tetris og puslespil, du kan spille, som er bygget ved hjælp af Python. Fra et programmeringsperspektiv har du IDE'er til Java og Python shell. Denne udgivelse af PIXEL leveres med en Chromium browser til dine webs surfing behov.
Virksomheden lover at det er forpligtet til at gøre det til den bedste desktop platform. Selvfølgelig er de miles væk fra at etablere det, men de har taget et skridt i den rigtige retning ved at gøre PIXEL OS tilgængeligt for macOS og Windows-enheder. Jeg vil være begejstret for at holde en fane på fremtidige udviklinger og forsøge at dække det så meget som muligt herover hos Beebom.
Har du brugt PIXEL OS på Windows eller Mac?
Raspberry Pi foundation siger, at hvis der er nok interesse over tid, vil de oprette en installerbar version. Fra nu af er disse de eneste to måder, hvormed du let kan prøve PIXEL OS på din Mac eller Windows-system. Selvfølgelig er den ikke klar til primær brug, men fundamentet er dog forpligtet til at gøre det til en.
Lad mig vide, hvad du synes om PIXEL OS i kommentarerne. Hvis du sidder fast et eller andet sted i processen, er du velkommen til at skyde en kommentar, og jeg vil prøve mit bedste for at løse det!