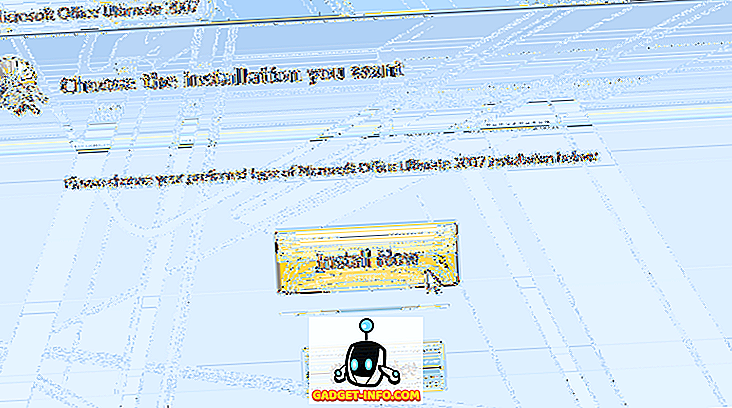Tasker er et af de mest populære automatiseringsværktøjer til Android. Selvom det er lidt kompliceret at bruge, kan det tilbyde mange tilpasningsmuligheder for din enhed, hvis den bruges korrekt. Selvom Tasker i sig selv er meget kraftfuld, er der flere plugins til det, der gør det til et dyr. Når det er sagt, er et af de mest nyttige plugins derude AutoTools. Det tilføjer mange funktioner til Tasker, hvoraf de fleste vil jeg dække i denne artikel. Men før vi kommer derhen, lad mig først fortælle dig, hvordan du tilføjer AutoTools til Tasker.
Tilføj AutoTools til Tasker
Det første og det mest oplagte trin til at tilføje AutoTools, eller et plugin for den sags skyld, er at have Tasker-appen (7-dages prøveversion, 2, 99 USD) installeret på din enhed. Når du har gjort det, skal du følge nedenstående trin.
- Download AutoTools (30 dages prøve, fyldt med køb i app) fra Play Butik og installer den på din enhed.
- Nu åbner Tasker og navigerer til fanen "Opgaver" . Tilføj en ny opgave her ved at trykke på plusikonet nederst til højre på skærmen. Du kan vælge et hvilket som helst navn til dette.

- Du bliver nu forpligtet til at tilføje en handling til denne opgave. For at gøre dette skal du trykke igen på plusikonet nederst til højre på skærmen og derefter vælge "Plugin" .

- Du skal nu se en liste over alle Tasker-plugins, du har installeret på din enhed. Vælg AutoTools fra denne liste ved at trykke på den. Du vil nu se en anden liste - denne gang med de flere handlinger, du kan gøre med plugin.

Nu hvor du ved, hvordan du tilføjer AutoTools til Tasker, kan du prøve det endeløse antal tilpasningsmuligheder, der tilbydes af plugin'et. Selvom vi går til den detaljerede forklaring for hver enkelt af dem, er det uden for denne artikels anvendelsesområde, vil vi stadig gå igennem nogle af mulighederne.
Tilpasningsindstillinger tilbydes af AutoTools
AutoTools-plugin'et indeholder mange handlinger som App-genveje, Forbindelse, Lommelygte, Launcher osv. Hver af disse handlinger kan yderligere tilbyde en bred vifte af tilpasningsmuligheder og dermed øge antallet af muligheder for dig. Til at begynde med kan du bruge "Webskærme" til at få Samsung-enheder som lignende genvejstaster, "Sikker indstillinger" for at tænde GPS automatisk, når du åbner Google Maps og omvendt, og "Launcher" for automatisk at skifte mellem forskellige launchers automatisk på din placering . Men det er ikke alt - denne liste er bare en teaser; der er mange andre ting, du kan gøre med AutoTools. For at give dig et kort glimt, forklarer jeg, hvordan man får kantgenveje på enhver Android-enhed.
Få Samsung Devices-Like Edge Gestures
En ting, som Samsung gør bedst, bruger fantastiske skærme på deres enheder. Med introduktionen af kantskærme med Galaxy S6 Edge tog de fuld nytte af det ved at implementere genveje, som kunne nås ved at skubbe fra skærmens kant. I betragtning af den ros, at denne funktion fik, kom det ikke som en overraskelse at se AutoTools, der tilbyder det som en funktion til enhver anden Android-smartphone. Hvis du ønsker at vide, hvordan du konfigurerer det, skal du læse trinene nedenfor.
1. Opret en swipe-skærm
Det første skridt, der er involveret i denne procedure, er at oprette en swipe-skærm ved hjælp af pluginet AutoTools. Dette giver dig mulighed for at indstille en kommando ved at skubbe fra siden af skærmen. For at gøre det er der visse trin, som du skal følge.
- For det første skal du vælge "Web Screen" fra AutoTools liste. Tryk så på redigeringsikonet ud for "Konfiguration".

- Fra den næste skærm, tryk på "Import forudindstillet" . Nu rul ned til "Stryg" og tryk derefter på "Import" . Dette ændrer forudindstillingen til Swipe.

- For at bekræfte, tryk på "Screen Preset" og sørg for at "Swipe" er valgt. Når du har gjort det, skal du rulle til bunden, indtil du finder "Kommandoer" under "Skærmvariabler" og derefter trykke på den.

- Nu, på den følgende skærm, tryk på "Kommandoer Prefix" og ryd feltet . Sørg for, at der ikke er skrevet noget der, og tryk derefter på "OK". Gentag dette for alle de forskellige kommandoer - "Swipe Left", "Swipe Right", "Swipe Up" og "Swipe Down".

- Tryk på "Swipe Left" igen, men denne gang skal du skrive "applauncher" i indtastningsfeltet og derefter trykke på "OK".

- Gå nu tilbage, indtil du kommer til siden "Opgave rediger" (du skal trykke på tilbage-knappen tre gange fra kommandoskærmen for at komme derhen). Tryk her på knappen Afspil nederst til venstre på skærmen for at starte opgaven. Du skal nu se en tynd lilla linje langs højre side af skærmen.

2. Opret App Launcher
Nu hvor du har oprettet en skubbe skærm, skal du oprette app launcher. Til det skal du først installere AutoApps (gratis med køb i app) og AutoLaunch (gratis med køb i app). Følg derefter trinene herunder for at fortsætte.
- På Tasker's startskærm navigere til fanen "Profiler" . Tilføj nu en ved at trykke på plusikonet nederst til højre på skærmen. Fra listen, som du ser nu, vælg "Hændelse" og vælg derefter "Plugin" .

- Igen vil du se listen over Tasker-plugins på din enhed, men denne gang vælger du "AutoApps" . Tryk derefter på redigeringsikonet mod "Konfiguration".

- Fra det skærmbillede, der vises næste, vælg "Kommandofilter", navngiv det som "applauncher", og tryk derefter på "OK" (Bemærk at det skal navngives nøjagtigt som dette). På samme skærm skal du markere boksen for den indstilling, der står "Præcis" .

- Gå nu tilbage til Tasker profilfanen, og tryk derefter på "Ny opgave" . Du bliver bedt om at navngive denne opgave, men den er valgfri. Bare husk at trykke på afkrydsningsfeltet mod inputfeltet.

- Dette fører dig til siden "Opgave rediger". Her tilføjes en handling ved at trykke på plusikonet nederst til højre på skærmen og derefter vælge "Plugin" .

- Her vælges "AutoLaunch" og derefter trykke på "Query" .

- Tryk igen på redigeringsikonet mod "Konfiguration" og på det følgende skærmbillede, tryk på markeringen øverst til højre på skærmen.

- Herefter skal du gå tilbage til siden "Opgave rediger" og trykke på plusikonet nederst til højre på siden. Vælg kategorien "Plugin" .

- Vælg "AutoTools" plugin, og rul derefter ned for at vælge "Web Screen" .

- Rediger nu "Configuration" og tryk på "Screen Preset" .

- Denne gang trykker du på "Kortliste", og vælg derefter "Display Mode" som "Overlay" .

- Gå nu til "Vindueindstillinger", tryk på "Bredde", skriv "100", og tryk endelig på "OK".

- Gentag det forrige trin ved at skrive "fill" i "Højde" og vælge "Gravity" som "Bund højre" .

- I samme vindue skal du vælge "Animation" som "Slide In From Right" .

- Gå nu tilbage og vælg "Kort". Her vælges "Korttitler" .

- Ryd dette felt og tryk derefter på "OK".

3. Afslut lanceringen
Følgende er de sidste par trin for at færdiggøre lanceringen:
- Gå til "Command Options" og tænd både "Close On Command" og "Wait for Command" .

- Herefter går du tilbage til "Cards", vælg "Card Titles" og tryk på ikonet tags. Her vælges den der siger "% allabels ()" .

- På samme måde skal du vælge "% alicons ()" og "Card Commands" for "Card Images", vælg "% alpackages ()" Du kan blive bedt om at finde filer under dette trin. Du kan trykke på "Nej".

- Gå nu tilbage og gå til "Layout", foretag følgende ændringer :
"Max Card Widths" -> 90%
"Min kortbredder" -> 90%
"Max Image Heights" -> 75
"Titel Tekststørrelse" -> 10
"Card Padding" -> 0
"Kortjustering" -> Center

- Derefter går du tilbage til siden "Task Edit" og klikker på plusknappen -> Plugin -> AutoLaunch -> AutoLaunch, og til sidst redigerer "Configuration" .

- Her går du til "Avanceret" -> "Pakkenavn", tryk så på tagikonet og vælg "% atcommand" efterfulgt af at trykke på afkrydsningsfeltet "Præcis pakke navn" .

- Endelig skal du gå til siden "Opgave rediger" igen og trykke på afspilningsknappen nederst til venstre på skærmen.

Du vil nu se en kantmenu, der ligner den i Samsungs smartphones, som S6 Edge, S7 Edge og Galaxy S8.
Tilpas din telefon ved hjælp af AutoTools med Tasker
Hvad gør Android så fantastisk er dets tilpasningsmuligheder. På baggrund heraf giver Tasker dig mange flere avancerede muligheder. Og hvis du tilføjer et par plugins til det, udvides listen yderligere. Nu hvor du ved om en sådan plugin kaldet AutoTools, og hvordan du bruger den, kan du tilpasse din Android-enhed efter dine ønsker. Hvis der er nogle muligheder, som du vil have en detaljeret retningslinje, så lad mig det vide i kommentarfeltet nedenfor, og jeg hjælper dig mere end glad.