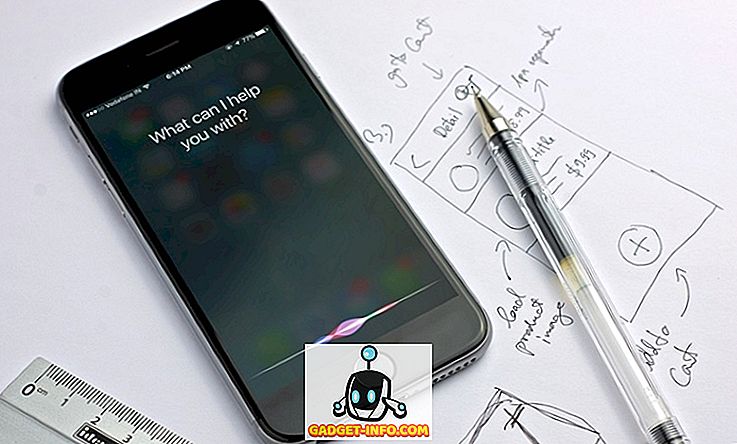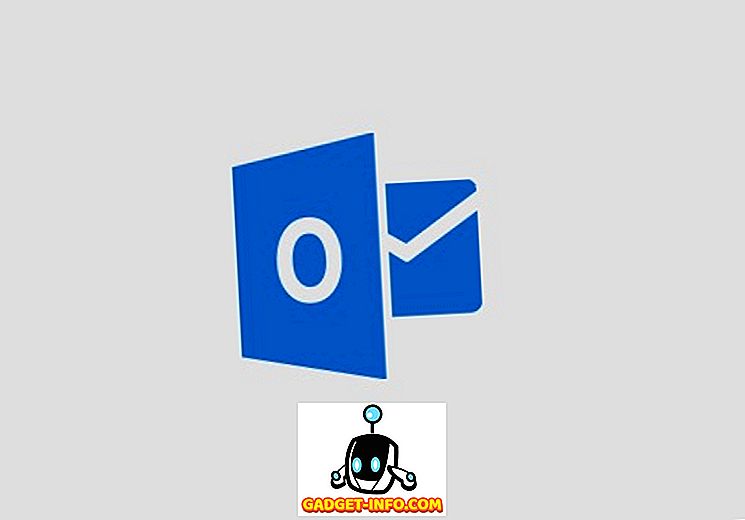Hvis der er en ting, som Android gør bedre end noget andet mobilt operativsystem, er det tilpasning. Hvis du kører en roddrevet enhed, kan du stort set gøre noget på det. Selv uden Android-adgang tillader Android, at brugerne kan tilpasse deres telefon uendeligt. Med Google Pixel og nu Galaxy S8 har vi set nogle rigtig cool navigationsbjælkeikoner, og mens disse ikoner ikke er tilgængelige på andre enheder, betyder det ikke, at vi ikke kan tilpasse navigationslinjen for at få ikoner som at. Så hvis du vil tilpasse din Android-telefon til at få en navigationslinje, der ligner Pixel eller S8, kan du her angive brugerdefinerede navigationslinjeikoner i Android:
Installation og opsætning af brugerdefineret navigationslinje
At få brugerdefinerede navigationslinje ikoner på Android er meget nemt, du behøver bare en app kaldet " Custom Navigation Bar " (Gratis). Når du har installeret det, skal du blot følge nedenstående trin:
- Start appen, og tryk på "Kom i gang" . Dette fører dig til en skærm med instruktioner om, hvordan du giver apptilladelserne for at ændre ikonerne på navigationslinjen på din telefon. Du skal bruge ADB til dette, så tilslut din telefon til din bærbare computer, og lad USB-fejlfinding ske.
- Start Terminal (eller CMD på Windows), og skriv følgende kommandoer:
adb shellpm grant xyz.paphonb.systemuituner android.permission.WRITE_SECURE_SETTINGS
- Når du har gjort det, bliver den gule skærm i appen grøn, hvilket betyder at appen har de nødvendige tilladelser. Tryk på højre pil. Du bliver forpligtet til at køre en kompatibilitetstest for din telefon. Bare tryk på " Start ".
Indstil brugerdefinerede navigationslinje ikoner
Nu, hvor du har oprettet appen Custom Navigation Bar, kan du lege rundt med indstillingerne og ændre ikonerne på navigationslinjen på din telefon. Til demonstration ændrer jeg ikonerne på min Nexus 5X til Galaxy S8. Du skal downloade billedfiler til ikonerne, som du kan finde tilgængelige på internettet. Når du har det, skal du blot følge nedenstående trin:
- Start appen og tryk på " Navigation Bar ". Her skal du trykke på " Eksperimentelle tweaks ".
- Under " Tilbage " skal du trykke på " Type " og vælge " Keycode ".
- Derefter, under " Tilbage ", tryk på " Tastkode ", og vælg " Tilbage ".
- Tryk derefter på " Ikon ", rul ned og tryk på " Gennemse fil ... ".
- Vælg det downloadede billede for back-tasten, og tryk på " Ok ".
- Gentag processen for hver af navigationsbalknapperne, og vælg de relevante billeder. Nøglekoden til "Home" -tasten er "Home", og for "Seneste Apps" -tasten er "App Switch" .
Når du har gjort det, skal din navigationslinje have de ikoner, du ønsker. Tjek denne Nexus 5X med en navigationslinje, der ligner Galaxy S8'erne, eller hvad du ellers ville have, at det lignede.
Appen Custom Navigation Bar har også en række forudindstillede temaer. De er dog kun tilgængelige i Pro-versionen af appen, som vil koste dig ~ $ 1, 99.
Tilpas navigeringslinjen med brugerdefineret navigationslinje
Brugerdefineret navigationslinje er en meget kraftfuld app, som du kan bruge til helt at tilpasse din navigationslinje. Du ændrer ikonerne til brugerdefinerede ikoner, du vil have, eller du kan bruge på de forudindstillede temaer i appen til at anvende et andet udseende på din navigationslinje med et tryk. Der er også mange andre funktioner i appen, og det er absolut et forsøg værd. Som altid, hvis du kender til nogle andre, nemmere måde at ændre udseendet af navigationslinjen på din Android-enhed, skal du lade os vide om det i kommentarfeltet nedenfor.