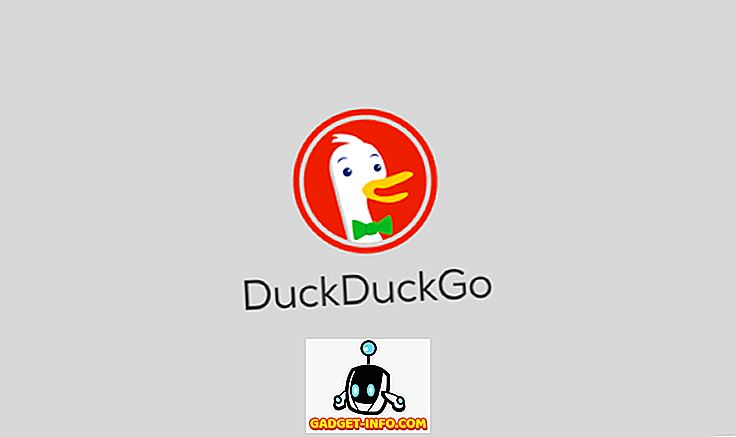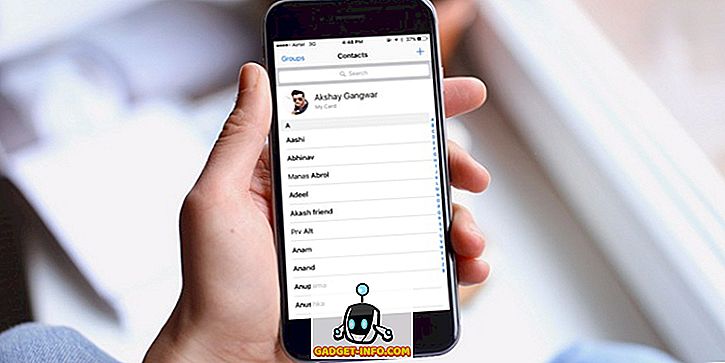Hver spionfilm nogensinde har en computer, der kun kan fås ved at tilslutte et specielt flashdrev eller noget af den slags. Det ser ikke kun ud til at være cool og højteknologisk (på en måde), det er også ret praktisk at have et USB-flashdrev til at låse din Mac eller pc op. Der er en række grunde til dette - du behøver ikke at indtaste et kodeord hele tiden; Du kan indstille en rigtig stærk adgangskode og behøver ikke at huske det, fordi du simpelthen kan låse din pc eller Mac op med et USB-drev osv., og tilføjer et meget stærkt sikkerhedsniveau til dit system. Så hvis du spekulerer på, hvordan du gør det samme på din hjemme-pc, så er det sådan, hvordan du konfigurerer USB-lås på pc eller Mac :
Opsætning USB-lås på pc eller Mac
Rohos Key Logon er en software, der kan programmere et USB-flashdrev, en mobiltelefon eller endda en Bluetooth-enhed til at fungere som nøglen til at låse dit system op. Det bedste ved denne applikation er, at den er tilgængelig for både Windows- og MacOS-enheder. Mens det er en betalt app, kan du få en prøveversion til at tjekke den ud, før du faktisk skal registrere softwaren til fortsat brug.
Så med det ud af vores måde, lad os hoppe lige ind i de trin, vi skal tage for at oprette et USB-flashdrev, som vil lade os logge ind på vores system.
Bemærk ! Jeg kører Rohos Key Logon-softwaren på en MacBook Air, der kører macOS Sierra 10.12.4 Developer Beta, og mens de trin, jeg følger her, gælder for en Mac, bør der kun være meget små forskelle, når du bruger softwaren på Windows.
1. Først download Rohos Key Logons gratis prøveversion, og installer den på din Mac. Du skal genstarte din Mac, efter at installationen er gennemført.

2. Klik derefter på ikonet Rohos Key Logon fra menulinjen på din Mac og gå til " Open Rohos Logon ". Dette åbner hoved Rohos Key Logon vinduet.

3. Her skal du blot klikke på den mulighed, der siger "USB-drev" . Sørg for, at det USB-flashdrev, du vil bruge til at logge ind, er tilsluttet din Mac.

4. Indtast dit adgangskode til systemet, og vælg det USB-flashdrev, du vil bruge som en nøgle, og klik på " OK ".

5. På den næste skærm kan du vælge den handling, du vil have computeren til at tage, hvis USB-flashdrevet trækkes ud af systemet. Hvis du ikke vil holde det tilsluttet, skal du bare vælge "Intet" på denne skærm.

Men for bedre sikkerhed foreslår jeg, at du holder den til " Lås skrivebordet ", når den er tilsluttet. Dette gør det også lettere for dig at låse din pc eller Mac, når du forlader den uden opsyn.
Det er stort set alt hvad du skal gøre. Du kan nu nemt låse din pc eller Mac op ved at tilslutte det korrekte USB-flashdrev. Men fra nu af, hvis nogen kendte dit kodeord, kunne de stadig logge ind på dit system. Hvis du vil eliminere chancerne for at dette sker, skal du blot følge nedenstående trin:
1. Klik på ikonet Rohos Key Logon i menulinjen ved at klikke på "Indstillinger".

2. Marker afkrydsningsfeltet ud for " Tillad login kun via USB-nøgle ".

Dette sikrer, at du kun kan logge ind, hvis USB-flashdrevet er til stede i systemet. Dette er meget sikkert, men det er også lidt risikabelt. Du kan miste dit flashdrev, det kan gå i stykker, eller det kan blive ødelagt. Derfor foreslår jeg, at du heller ikke deaktiverer login med adgangskode, eller ellers har mindst to USB-nøgler, der kan låse dit system op ... bare i tilfælde.
Sletning af USB-nøglen
Hvis du ikke længere vil bruge USB-flashdrevet som en nøgle til dit system, kan du også nemt fjerne USB-flashdrevet fra Rohos. Processen med at gøre dette er enkel:
1. Klik på ikonet " Open Rohos Logon " på Rohos Key Logon-menulinjen.

2. Klik her på " Slet nøgle ".

3. Vælg det USB-flashdrev, du vil fjerne, og klik på "Slet".

Dette fjerner USB-flashdrevet som nøglen til dit system, og du kan vende tilbage til brug af dit kodeord for at logge ind på dit system.
Rohos Key Logon leveres med en 15-dages prøveperiode, hvorefter du skal betale $ 25 for at registrere det for fortsat brug. Hvis du leder efter gratis alternativer til Windows, er der en hel del software, som du kan prøve. Men med undtagelse af USB Raptor fungerede ingen af de andre korrekt for mig. USB Raptor fungerer perfekt, og kan bruges til at låse / låse op din Windows-pc med et USB-flashdrev.
Sikre dit system med fysiske adgangstaster
Fysisk adgangstaster er en af de stærkeste måder, du kan bruge til at sikre dit system mod uautoriseret adgang. Selvom en potentiel tyv får fat i dit kodeord, kan de stadig ikke logge ind på dit system, medmindre de har adgang til den USB-nøgle, du har oprettet. Imidlertid kan det være katastrofalt at miste den eneste USB-nøgle til dit system, så du bør altid have en backup nøgle, et eller andet sted, bare i tilfælde.
Så har du nogensinde ønsket at sikre dit system ved hjælp af fysiske adgangstaster? Hvilken software har du brugt til at sikre dit system med eksterne USB-drev? Også, hvis du kender til en bedre software (en mere sikker en, det er), så lad os vide om det i kommentarfeltet nedenfor.