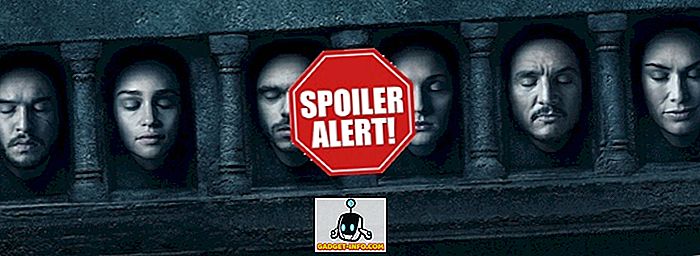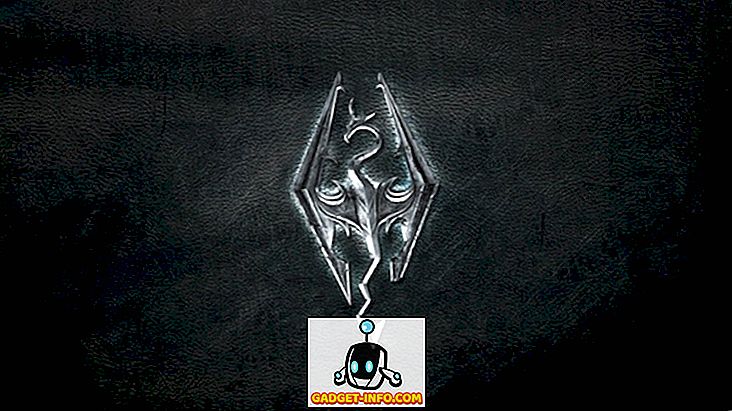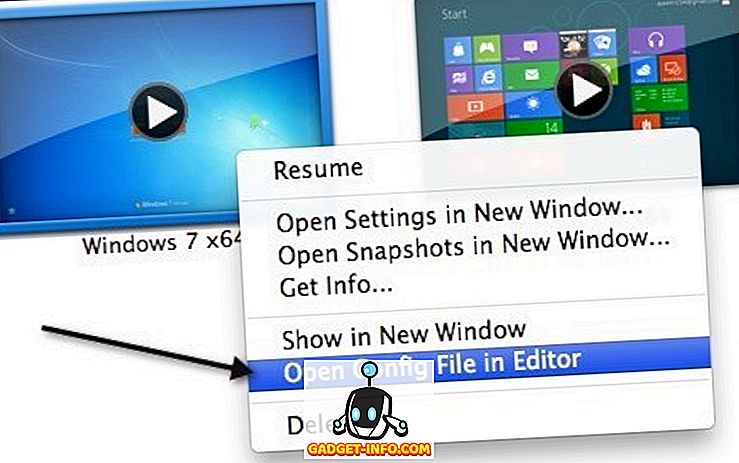Hvis der er mapper, som du har adgang til ofte, viser dette indlæg, hvordan du hurtigt får adgang til disse mapper i Windows Stifinder uden at skulle indtaste hele stien til mappen. Vi vil diskutere tre måder at kortlægge mapper for at drive breve.
Metode 1: Brug subst DOS-kommandoen
Først vil vi bruge en gammel DOS-kommando, kaldet subst, som giver dig mulighed for at tildele et drevbogstav til enhver mappe i Windows.
I dette eksempel vil vi tildele et drevbogstav til følgende mappe: C: \ Users \ Lori Kaufman \ Documents \ My Work .
Åbn Start- menuen og indtast " cmd.exe " (uden citaterne) i feltet Søg programmer og filer . Klik på cmd.exe i resultaterne for at åbne kommandopromptvinduet.

Skriv følgende kommando i kommandopromptvinduet for at forbinde drev " Y: " med mappen.
subst y: "C: \ Users \ Lori Kaufman \ Dokumenter \ Mit arbejde"
BEMÆRK: Hvis der er mellemrum i stinavnet, skal du sørge for at sætte citater rundt om hele stien.

Nu, når vi åbner Windows Stifinder, ser vi et nyt drev mærket Y: der åbner direkte mappen My Work .

Brug denne samme proces til at tildele forskellige drevbogstaver til alle dine ofte brugte mapper. Subkommandoen kan dog ikke bruges med kortlagte netværksmapper.
Metode 2: Brug psubst Utility
En ulempe ved at bruge subst- kommandoen er, at disse virtuelle drev er midlertidige og vil blive fjernet, så snart du slukker eller genstarter computeren eller logger af. Du kan dog løse dette ved at bruge det gratis psubst- værktøj, som fungerer som subst-kommandoen, men det skaber permanente virtuelle drev, der er vedholdende, selv efter genstart af din computer.
Hent psubst- hjælpeprogrammet fra
//github.com/ildar-shaimordanov/psubst
Nu gå videre og læs mit indlæg om, hvordan du bruger psubst til at kortlægge en mappe til et drevbogstav.
Metode 3: Brug et grafisk værktøj
Hvis du hellere vil bruge et grafisk værktøj til at kortlægge drevbogstaver til mapper, er der et gratis værktøj kaldet Visual Subst, som er en grafisk version af psubst- værktøjet.
Download Visual Subst fra
//www.ntwind.com/software/utilities/visual-subst.html
For at installere Visual Subst skal du dobbeltklikke på .exe- filen, du downloadede.

På skærmen Installation Options skal du markere afkrydsningsfelterne for de programgenveje, du vil installere, og klik på Næste .

Når installationen er gennemført, skal du klikke på Luk . Dobbeltklik på genvejen for at starte programmet. Du kan også starte det fra Start- menuen.

Det største Visual Subst- vindue vises. Vælg et ønsket drevbogstav fra rullelisten.

For at vælge en mappe, der skal kortlægges til det valgte drevbogstav, skal du klikke på knappen Gennemse til højre for redigeringsboksen.

I dialogboksen Gennemse til mappe skal du navigere til den mappe, du vil kortlægge, vælge den og klikke på OK .

For at kortlægge den valgte mappe til det valgte drevbogstav skal du klikke på den grønne plus-knap på knaplinjen til venstre for drevbogstavets rullemenu.

Den virtuelle drev tilføjes til listen. Tilføj flere virtuelle drev ved at vælge et drevbogstav og en tilsvarende mappe og tilføje den til listen som beskrevet ovenfor.

Hvis du vil have de virtuelle drev, du definerede til rådighed automatisk, når du starter Windows, skal du markere afkrydsningsfeltet Anvend virtuelle drev på Windows startup, så der er et afkrydsningsfelt i feltet.

For at gemme indstillingerne for Visual Subst skal du klikke på disketteknappen på knaplinjen . En fil med .ini- udvidelsen gemmes i samme mappe, hvor Visual Subst blev installeret.

De kortlagte mapper vises som harddiskdrev i Windows Stifinder.

Hvis du vil fjerne mapping for en mappe, skal du åbne Visual Subst igen og vælge det virtuelle drev fra listen. Klik på den røde X- knap på knaplinjen.

Kortlægning af mapper til drevbogstaver kan spare dig for meget tid, og Visual Subst gør det nemt at tilføje virtuelle drev. Visual Subst fungerer i Windows 2000, Windows XP og senere versioner af Windows, herunder Windows 7, 8 og 10. Nyd!