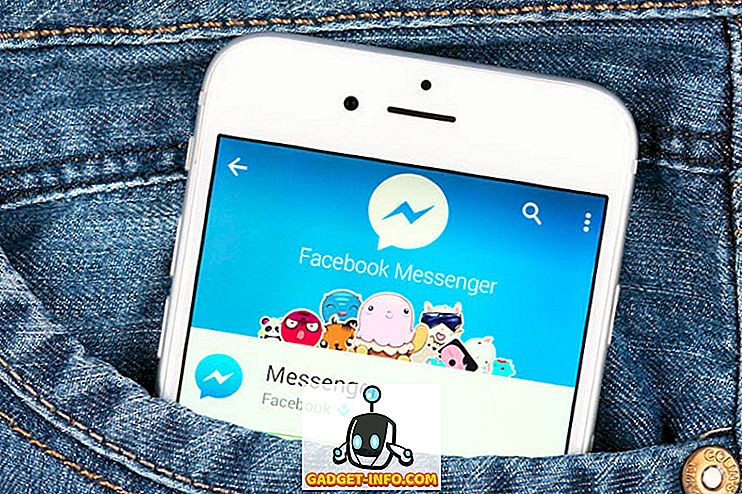Excel er en alsidig applikation, der vokser langt ud over sine tidlige versioner som blot en regnearkløsning. Ansat som rekordmægler, adressebog, prognose værktøj og meget mere, mange mennesker bruger endda Excel på måder det aldrig var meningen om.
Hvis du bruger Excel meget hjemme eller på kontoret, ved du at undertiden kan Excel-filer hurtigt blive uhåndterlige på grund af det store antal poster, du arbejder med.
Heldigvis har Excel indbyggede funktioner, der hjælper dig med at finde og fjerne dublette poster. Desværre er der nogle advarsler for at bruge disse funktioner, så pas på, eller du kan ubevidst slette poster, du ikke har til hensigt at fjerne. Også begge metoderne nedenfor fjerner øjeblikkeligt dubletter uden at lade dig se, hvad der blev fjernet.
Jeg vil også nævne en måde at fremhæve de rækker, der er to eksemplarer først, så du kan se hvilke der fjernes af funktionerne, før du kører dem. Du skal bruge en brugerdefineret betingelsesformateringregel for at fremhæve en række, der er helt dobbelt.
Fjern duplikatfunktion
Antag at du bruger Excel til at holde styr på adresser, og du har mistanke om, at du har dublette poster. Se eksemplet Excel-regneark nedenfor:

Bemærk, at "Jones" -rekordet vises to gange. Hvis du vil fjerne sådanne dublette poster, skal du klikke på fanen Data på båndet og finde funktionen Fjern duplikater under afsnittet Datafunktioner . Klik på Fjern duplikater, og et nyt vindue åbnes.

Her skal du træffe en beslutning baseret på, om du bruger overskriften etiketter øverst i dine kolonner. Hvis du gør det, skal du vælge indstillingen mærket Mine data har overskrifter . Hvis du ikke bruger overskriftsetiketter, bruger du Excels standardkolonnebetegnelser, f.eks. Kolonne A, kolonne B osv.

For dette eksempel vælger vi kun kolonne A og klikker på OK- knappen. Optionsvinduet lukkes, og Excel fjerner den anden "Jones" -optegnelse.

Selvfølgelig var dette bare et simpelt eksempel. Eventuelle adressefiler du fortsætter med at bruge Excel er sandsynligvis meget mere komplicerede. Antag for eksempel, at du har en adressefil, der ligner dette.

Bemærk, at selv om der er tre "Jones" -optegnelser, er kun to identiske. Hvis vi anvendte procedurerne ovenfor for at fjerne dublette poster, ville kun én "Jones" -post forblive. I dette tilfælde skal vi udvide vores beslutningskriterier til at omfatte både for- og efternavne, der findes i kolonne A og B.
For at gøre dette skal du endnu engang klikke på fanen Data på båndet og derefter klikke på Fjern duplikater . Denne gang, når indstillingsvinduet dukker op, skal du vælge kolonnerne A og B. Klik på OK- knappen og bemærk, at denne gang Excel kun fjernede en af "Mary Jones" -optegnelserne.
Dette skyldes, at vi fortalte Excel for at fjerne dubletter ved at matche poster baseret på kolonnerne A og B frem for blot kolonne A. Jo flere kolonner du vælger, jo flere kriterier skal være opfyldt, før Excel vil betragte en post som et duplikat. Vælg alle kolonnerne, hvis du vil fjerne rækker, der er helt duplikat.

Excel vil give dig en besked, der fortæller dig, hvor mange duplikater der blev fjernet. Det vil dog ikke vise dig hvilke rækker der blev slettet! Rul ned til det sidste afsnit for at se, hvordan du markerer de dobbelte rækker først, før du kører denne funktion.

Avanceret filtermetode
Den anden måde at fjerne dubletter på er at bruge den avancerede filterindstilling. Vælg først alle dataene i arket. På fanen Data i båndet skal du klikke på Avanceret i afsnittet Sorter og filtrer .

I dialogboksen, der dukker op, skal du sørge for at afkrydse boksen Kun unikke poster .

Du kan enten filtrere listen i stedet, eller du kan kopiere de ikke-duplikerede elementer til en anden del af det samme regneark. Af en eller anden mærkelig grund kan du ikke kopiere dataene til et andet ark. Hvis du vil have det på et andet ark, skal du først vælge en placering på det aktuelle ark og derefter skære og indsætte disse data i et nyt ark.
Med denne metode får du ikke engang en besked med angivelse af, hvor mange rækker der blev fjernet. Rækkerne fjernes, og det er det.
Fremhæv Duplicate Rows i Excel
Hvis du vil se, hvilke poster der er dublet, inden du fjerner dem, skal du lave en smule manuelt arbejde. Uheldigvis har Excel ikke en måde at fremhæve rækker, der er helt duplikat. Den har en funktion under betinget formatering, der fremhæver dubletceller, men denne artikel handler om dubletter.
Det første, du skal gøre, er at tilføje en formel i en kolonne til højre for dit datasæt. Formlen er enkel: Sammenføje alle kolonnerne for den pågældende række sammen.
= A1 & B1 & C1 & D1 & E1
I mit eksempel nedenfor har jeg data i kolonne A til F. Men den første kolonne er et id-nummer, så jeg udelukker det fra min formel nedenfor. Sørg for at inkludere alle de kolonner, der har data, du vil kontrollere for duplikater på.

Jeg sætter denne formel i kolonne H og trækker den derefter ned for alle mine rækker. Denne formel kombinerer simpelthen alle dataene i hver kolonne som et stort stykke tekst. Nu springe over et par flere kolonner og indtaste følgende formel:
= COUNTIF ($ H $ 1: $ H $ 34, $ H1)> 1
Her bruger vi COUNTIF-funktionen, og den første parameter er det sæt data, vi vil se på. For mig var dette kolonne H (som har kombineret dataformel) fra række 1 til 34. Det er også en god idé at slippe af med header rækken, før du gør dette.
Du vil også gerne sørge for at bruge dollartegnet ($) foran brevet og nummeret. Hvis du har 1000 rækker data, og din kombinerede rækkeformel er i kolonne F, vil din formel f.eks. Se sådan ud i stedet:
= COUNTIF ($ F $ 1: $ F $ 1000, $ F1)> 1
Den anden parameter har kun dollartegnet foran kolonnebrevet, så det er låst, men vi ønsker ikke at låse rækkenummeret. Igen vil du trække det ned for alle dine rækker af data. Det skal se sådan ud, og de dobbelte rækker skal have SAND i dem.

Lad os nu markere de rækker, der har TRUE i dem, da de er de dobbelte rækker. Vælg først hele regnearket ved at klikke på den lille trekant øverst til venstre i krydset af rækker og kolonner. Gå nu til fanen Startside, klik derefter på Conditional Formatting og klik på Ny regel .

I dialogboksen skal du klikke på Brug en formel for at bestemme, hvilke celler der skal formateres .

I feltet under Formatværdier, hvor denne formel er sand: Indtast følgende formel, erstatter P med din kolonne, der har SAND eller FALSE værdier. Sørg for at inkludere dollarskiltet foran kolonnebrevet.
= $ P1 = SAND
Når du har gjort det, skal du klikke på Format og klikke på fanen Fyld. Vælg en farve, og den vil blive brugt til at fremhæve hele den dobbelte række. Klik på OK, og du skal nu se, at de dobbelte rækker er markeret.

Hvis dette ikke fungerede for dig, skal du starte om og gøre det igen langsomt. Det skal gøres helt rigtigt for at alt dette skal fungere. Hvis du savner et enkelt $ symbol undervejs, fungerer det ikke korrekt.
Advarsler med fjernelse af duplikater
Der er naturligvis nogle få problemer med at lade Excel automatisk fjerne dublette poster til dig. For det første skal du være forsigtig med at vælge for få eller for mange kolonner til, at Excel kan bruges som kriterier for at identificere duplikatoptegnelser.
For få, og du kan utilsigtet slette poster, du har brug for. For mange eller med en identifikationskolonne ved et uheld og ingen duplikater vil blive fundet.
For det andet antager Excel altid, at den første unikke rekord, der kommer på tværs, er master record. Eventuelle efterfølgende registre antages at være duplikater. Dette er et problem, hvis du for eksempel ikke har ændret en adresse til en af personerne i din fil, men i stedet oprettet en ny post.
Hvis den nye (korrekte) adressepost vises efter den gamle (out-of-date) post, antager Excel, at den første (out-of-date) post er master og slet eventuelle efterfølgende poster, den finder. Derfor er du nødt til at være forsigtig, hvor liberalt eller konservativt du lader Excel bestemme, hvad der er eller ikke er en duplikatoptegnelse.
I disse tilfælde skal du bruge den fremhævede duplikatmetode, jeg skrev om, og manuelt slette den relevante duplikatoptegnelse.
Endelig beder Excel dig ikke om at kontrollere, om du virkelig vil slette en post. Ved hjælp af de parametre, du vælger (kolonner), er processen helt automatiseret. Dette kan være en farlig ting, når du har et stort antal poster, og du stoler på, at de beslutninger, du har lavet, var korrekte og tillader, at Excel automatisk fjerner de dobbelte poster for dig.
Sørg også for at tjekke vores tidligere artikel om sletning af tomme linjer i Excel. God fornøjelse!