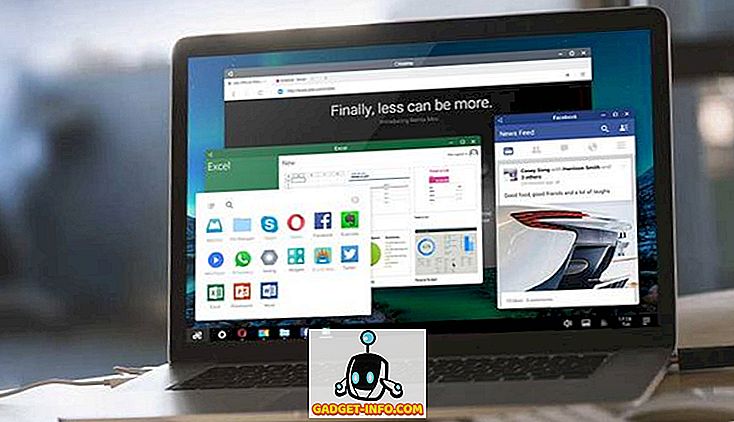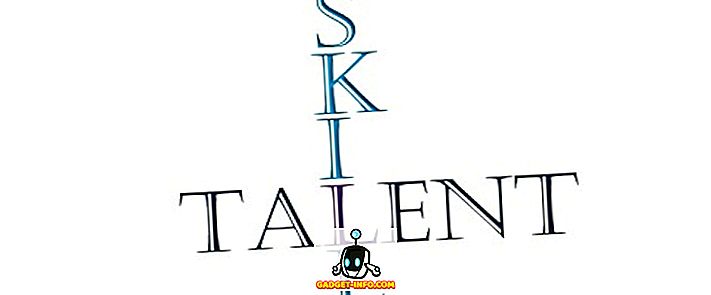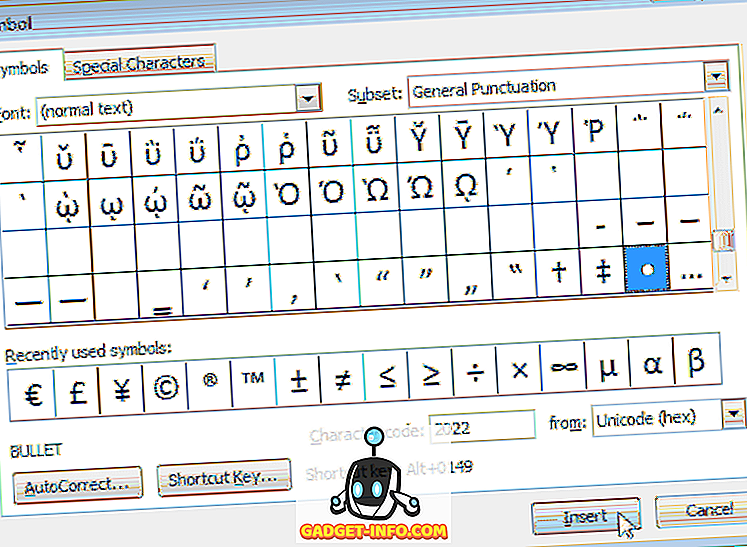Jeg har for nylig kørt ind i et meget irriterende problem, mens du bruger Outlook på min computer. Da jeg forsøgte at klikke på et link, endte jeg med at få følgende besked:
Denne operation er blevet annulleret på grund af begrænsninger i kraft på denne computer. Kontakt din systemadministrator.
Hmm, jeg kunne åbne hyperlinks fint i Outlook et par dage tilbage, så hvad havde ændret sig? Det forekom ikke noget, hvilket link jeg klikede på, jeg fik den besked. Efter at have lavet nogle undersøgelser lærte jeg, at det havde noget at gøre med det faktum, at jeg afinstallerede Google Chrome og af en eller anden mærkelig grund, der får Outlook til ikke at åbne links mere korrekt.

I denne artikel vil jeg vise dig et par forskellige metoder til at løse dette problem, så du kan begynde at åbne links i Outlook igen uden problemer.
Metode 1 - Microsoft Fix det
Dit nemmeste valg her er at bare downloade og køre Microsoft Fix it reparationsværktøjet til dette særlige problem.
//support.microsoft.com/en-us/help/310049/hyperlinks-are-not-working-in-outlook
Gå videre og giv det et skud og se om det løser problemet for dig. Hvis ikke, så kan du fortsætte med at læse og prøve nogle af de andre løsninger.
Metode 2 - Registreringsændringer
Den anden måde er at manuelt redigere registreringsdatabasen. Du skal åbne en forhøjet kommandoprompt (højreklik på Kør og vælg Kør som administrator) og kopiere / indsætte i følgende kommandoer:
REG ADD HKEY_CURRENT_USER \ Software \ Klasser \ .htm / ve / d htmlfile / fREG ADD HKEY_CURRENT_USER \ Software \ Klasser \ .html / ve / d htmlfile / f REG Tilføj HKEY_CURRENT_USER \ Software \ Classes \ .shtml / ve / d htmlfile / fREG ADD HKEY_CURRENT_USER \ Software \ Klasser \ .xht / ve / d htmlfile / f REG Tilføj HKEY_CURRENT_USER \ Software \ Classes \ .xhtml / ve / d htmlfile / f
Gør Internet Explorer din standardbrowser, når du har gjort det, og genstart derefter en gang. Du skal være god at gå. Du kan læse denne vejledning om at indstille IE til at være standardbrowseren:
//support.microsoft.com/en-us/help/17435/windows-internet-explorer-make-default-browser
Igen er dette, hvis du for nylig afinstallerede Google Chrome og begyndte at have dette problem i Outlook.
Metode 3 - Indstil IE som standardprogram
Du kan også indstille IE til at være standardprogrammet for åbning af links ved at gå til Kontrolpanel, klikke på Standardprogrammer og derefter klikke på Indstil dine standardprogrammer .
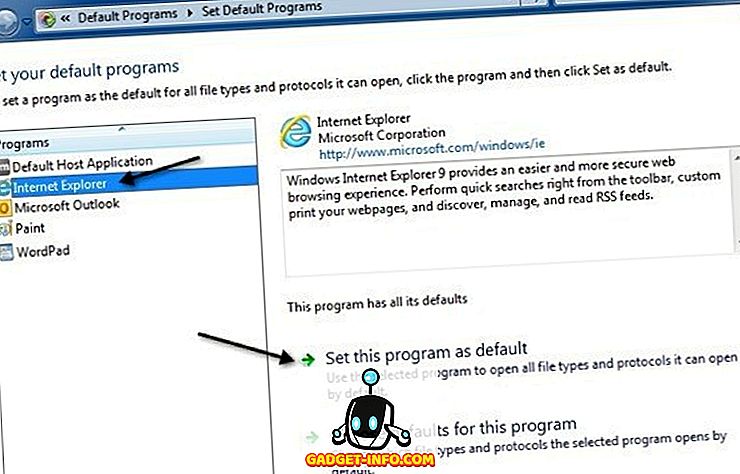
Klik på Internet Explorer, og klik på Indstil dette program som standard link. Dette gælder Windows 7. På Windows XP skal du gå til Kontrolpanel, derefter Tilføj og fjern programmer, og derefter under Standardprogrammer klik på Indstil dine standardprogrammer . Derefter er processen den samme efter det.
Metode 4 - Systemgendannelse
Det sidste du kan prøve, er at gøre en systemgendannelse til et tidligere punkt, når du ved, at problemet ikke opstod. Bare klik på Start og skriv systemgendannelse, og vælg et gendannelsespunkt, der er langt nok tidligere til at sikre, at du springer forbi det, der forårsagede problemet med hyperlinksne i første omgang.
Metode 5 - Geninstaller Chrome
Som en sidste udvej kan du altid geninstallere Chrome, sæt det som din standardbrowser, og kontroller, om linkene fungerer korrekt. Hvis ja, så fortsæt og skift din standardbrowser til Internet Explorer. Kontroller derefter, om linkene virker. Hvis de er, så fortsæt og afinstaller Chrome. Lidt af en smerte, men hvis intet andet fungerede for dig, så er det et skød værd.
Desværre, hvis du stadig ikke kan åbne hyperlinks, kan det faktisk være en politik, som din it-afdeling anvender for at forhindre, at folk ved en fejltagelse downloader virus eller malware. Det er dog meget sjældent for it-teamet at blokere alle links, da mange legitime e-mails vil have links. Du kan prøve at kontakte din it-afdeling for at se, om de kan løse problemet.
Hvis du stadig har problemer med dette problem i Outlook 2003, 2007, 2010, 2013 eller 2016, skriv en kommentar her, og jeg vil forsøge at hjælpe. God fornøjelse!