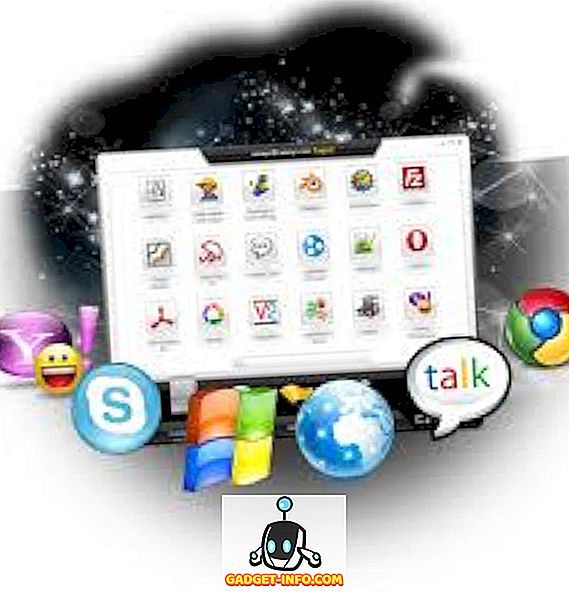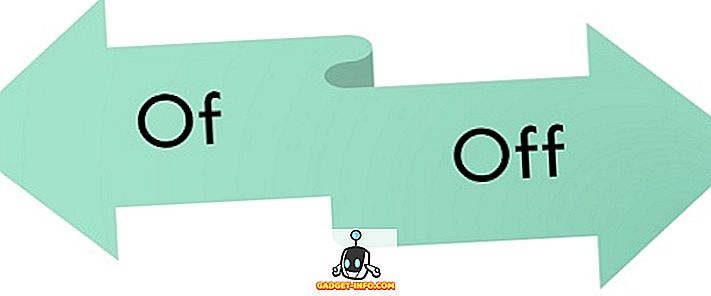Når du går til Mine netværkssteder eller netværk i Windows, er det tomt eller tomt? Selvom du er forbundet til netværket, kan du stadig ikke se andre computere på samme netværk af flere årsager.
For det første skal du bestemme, hvilken slags netværk du er på, dvs. en arbejdsgruppe eller et domæne. Hvis du er i et domæne, og du ikke kan se nogen anden computer i Mine netværkssteder, kan det skyldes, at DNS ikke er konfigureret korrekt, eller det kan være, at din administrator blokerer netværksbrowsing af sikkerhedsmæssige årsager.
I denne artikel vil jeg gå igennem flere indstillinger og konfigurationer, du kan tjekke, at det normalt ville få My Network Places eller Network til at være tomt i Windows.

Fil- og printerdeling er slået fra
Windows XP: Hvis fil- og printerdeling ikke er tændt, vil du aldrig se en anden computer på tværs af netværket. Denne protokol skal installeres for at kunne gennemse det lokale netværk.
For at aktivere fil- og printerdeling skal du gå til Kontrolpanel og derefter Netværksforbindelser, højreklikke på Local Area Connection og vælge Egenskaber .

På fanen Generelt skal du sørge for at følgende protokoller er installeret og tjekket:
- Klient til Microsoft Networks
- Fil- og printerdeling til Microsoft Networks
- Internet Protocol (TCP / IP)

Hvis det ikke er der, skal du klikke på knappen Installer og tilføje de ovennævnte protokoller til listen og genstarte din computer. Hvis disse er installeret korrekt, skal du gå videre til næste check.
For Windows 7 og Windows 10 skal du gå til Netværk og delingscenter via kontrolpanelet. Klik på Ændre avancerede delingsindstillinger på venstre side.

Udvid nu Privatprofil-indstillingen og sørg for, at Network Discovery er tændt sammen med automatisk opsætning. Sørg for, at fil- og printerdeling er tændt, og sørg for at lade Windows administrere homegroup-forbindelser.

Alle computere er i samme arbejdsgruppe eller hjemmegruppe
Den anden ting, der skal ske for at en anden computer på netværket skal dukke op i listen Mine netværkssteder, er, at alle computere skal være i samme arbejdsgruppe, domæne eller hjemmegruppe.
Du kan tjekke dette ved at højreklikke på Denne computer, vælge Egenskaber og klikke på fanen Computernavn .

I Windows 7 og Windows 10 skal du højreklikke på Computer på skrivebordet, gå til Egenskaber, som åbner dialogboksen System Control Panel. Her skal du klikke på Avancerede systemindstillinger .

Klik derefter på fanen Computer Name . Ved siden af arbejdsgruppen ses arbejdsgruppenavnet. Hver computer på netværket skal have nøjagtig det samme arbejdsgruppens navn for at kunne se hinanden. Du kan klikke på Skift for at ændre navnet på arbejdsgruppen.
Hvis du kører nyere versioner af Windows, kan du muligvis bruge hjemmegruppefunktionen. Hvis det er tilfældet, skal du sørge for at alle pc'erne er sluttet til samme hjemmegruppe. Hvis du har problemer med din hjemmegruppe, skal du læse mine fejlfindingshjemmegrupper i Windows-vejledningen.
Tillad fil- og printerdeling i Windows / tredjeparts firewall
Når du har aktiveret fil- og printerdeling, kan du stadig ikke se andre computere på netværket, hvis du har aktiveret Windows XP Firewall.
Som standard tillader Windows ikke, at fil- og printerdelingstjenesten er tilgængelig via firewallen, så du skal manuelt give adgang. Du kan gøre dette ved at gå til Kontrolpanel, klikke på Windows Firewall og derefter klikke på fanen Undtagelser .

Sørg for at kontrollere boksen ud for Fil- og printerdeling. Nu får tjenesten adgang via brandvejen, og du vil kunne se om i Mine netværkssteder. I Windows 7 og Windows 10 skal du gå til Windows Firewall og klikke på Tillad en app eller funktion via firewallen . Sørg for, at det kun er kontrolleret for private netværk.

Bemærk, at hvis du har installeret anden firewall eller internet sikkerhedssoftware, kan det også forhindre Windows Networking-funktionerne til at fungere korrekt. Et godt eksempel på dette er Norton Internet Security. Du skal fortælle hvilket subnet der skal tillades gennem firewallen, eller du skal afinstallere det.
Tjek computerbrowser service
Disse er sjældne, det kan være, at computerbrowseren på din computer er blevet deaktiveret. Som standard skal den indstilles til Manuel (Trigger Start) og skal køre. Du kan tjekke tjenesten ved at klikke på Start, skrive i services.msc og trykke på Enter.

Hvis det af en eller anden grund ikke er tilfældet, skal du gå til systemkonfigurationsværktøjet i Windows ved at klikke på Start og skrive i MSCONFIG . Sørg for, at opstartsvalget er indstillet til Normal opstart på fanen Generelt .

Hvis du ser noget som Selective opstart, kan det være, at tjenesten blev deaktiveret af en person på et tidligere tidspunkt.
Trådløse routerporte og indstillinger
En ny funktion på mange routere er trådløs isolering. Det er en sikkerhedsfunktion, der forhindrer enhver trådløs klient i at kunne se nogen anden trådløs klient på netværket. Så netværket ser ud til at være dig og standard gateway.

Det er normalt en indstilling i det trådløse afsnit på webgrænsefladen, men det kan også kaldes noget andet som Aktiver klientisolering . Sørg for at kontrollere denne indstilling, hvis du har det samme problem på alle computere på dit netværk.
Ping andre computere på netværket
En anden simpel ting at gøre er at kontrollere, om du endda kan pinge de andre computere på netværket. Hvis du ikke kan pinge dem, betyder det at der er noget galt med netværksforbindelsen selv.
Du kan pinge en anden computer ved at gå til Start, klikke på Kør, og skrive i CMD . Indtast ping xxxx eller ping-computernummer i kommandoprompten.

Skift mellem Statisk og DHCP IP-adresse
En anden måde at forsøge at løse dette problem på er at skifte computeren til en statisk IP-adresse og derefter skifte den tilbage til DHCP. Når du skifter sådan, nulstilles TCP / IP-konfigurationen, og eventuelle beskadigede IP-indstillinger som undernetmasken osv. Er rettet.
Du kan gøre dette ved at højreklikke på Local Area Connection, vælge Egenskaber og derefter vælge indgangen til Internet Protocol (TCP / IP) og vælge Egenskaber .

Klik derefter på Brug den følgende IP-adresse og indtast en IP-adresse, der ville fungere på dit nuværende netværk. Vælg også Brug de følgende DNS-serveradresser og indtast IP-adressen på din router.
Klik på OK og derefter OK igen. Derefter gå tilbage til skærmen og vælg Hent og IP-adresse automatisk for begge og klik på OK.

Dette bør forhåbentlig løse eventuelle problemer, du har med ikke at kunne gennemse computere på dit netværk. Hvis dette ikke løste dit problem, skal du skrive en kommentar, og jeg vil forsøge at hjælpe! God fornøjelse!