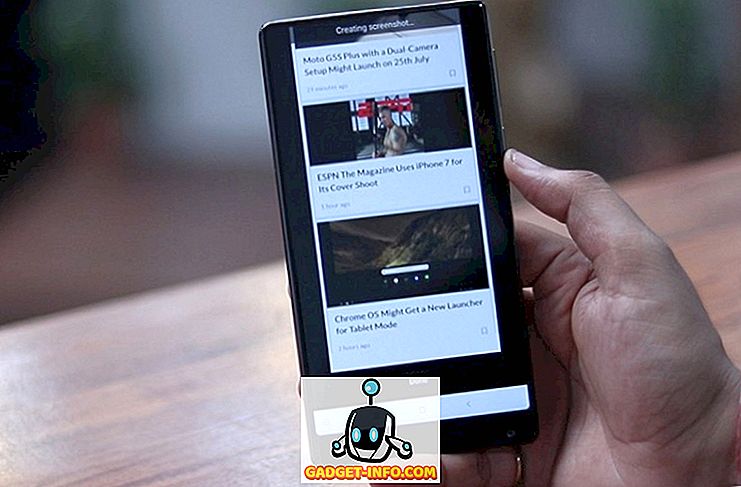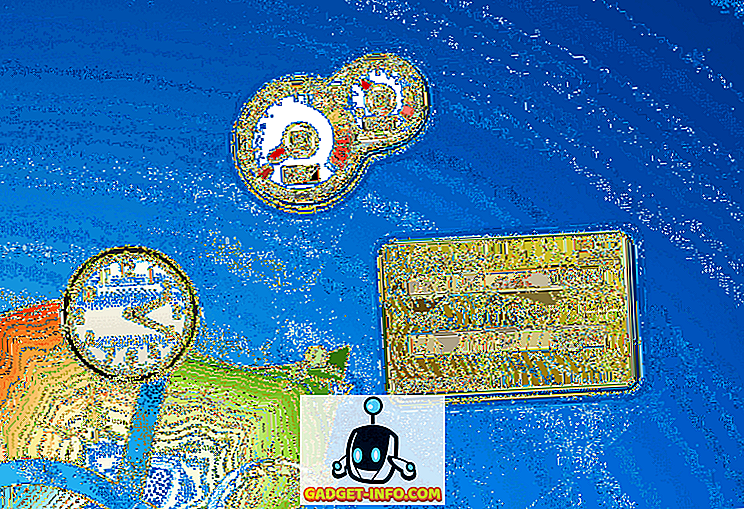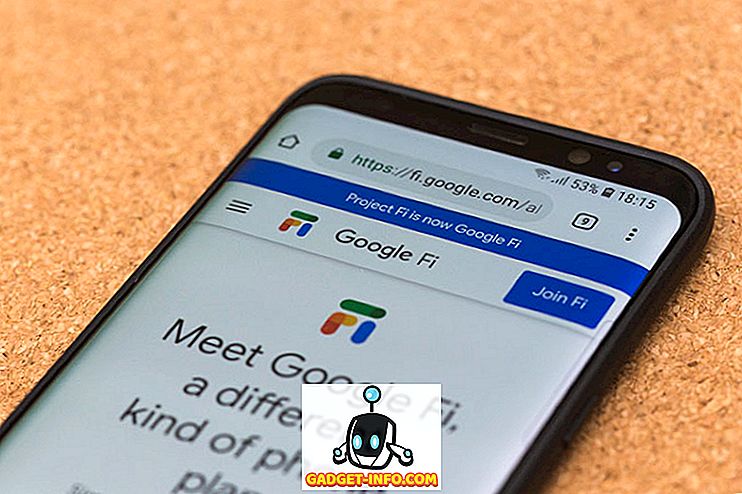Hvis du har en gammel computer eller en ny computer med et lille SSD-drev som dit primære drev, skal du muligvis regelmæssigt flytte data ud af standard Windows-brugermapper og til en anden harddisk eller endda et eksternt drev for at spare plads.
De standardmapper, jeg taler om, er Downloads, Dokumenter, Videoer, Musik osv. Som standard er alle disse mapper placeret på samme partition som din systempartition, som normalt er C. Banen er normalt C: \ Brugere \ brugernavn \ mappenavn .
Hvis du har brug for ekstra plads på din hovedpartition til applikationer eller noget andet, er det ikke meget svært at flytte disse standardmapper til en ny placering. Hvad er rart er, at du kun kan flytte en eller alle af dem efter behov. Så hvis din video mappe er den eneste store mappe, der optager plads, kan du flytte den og lade de andre mapper være alene.
Jeg anbefaler også at flytte dine data mapper til en anden disk (specifikt en anden harddisk, ikke bare en anden partition på den samme disk), hvis du kan, da de vil være sikre, hvis systemdrevet fejler eller Windows bliver korrupt og utilgængeligt.
Skift brugermappeplacering i Windows
Fremgangsmåden nedenfor er stort set det samme for Windows 10, Windows 8, Windows 7, Windows Vista osv. Der er et par funktioner i Windows, der har været det samme i løbet af årtier, og placeringen af brugermapper er en af dem.
For at komme i gang skal du åbne Windows Stifinder og navigere til den mappe, der har alle systemmapper. I Windows 8 og Windows 10 klikker du bare på denne pc, og du kan se alt.

I Windows 7 skal du manuelt navigere til brugermappen biblioteket ved at gå til C: \ Users \ brugernavn. Som standard viser Windows 7 biblioteker i venstre rude, som mere svarer til virtuelle mapper, der indeholder indholdet af flere mapper. Du kan også ændre biblioteksstederne, som jeg vil forklare nedenfor senere.

Højreklik bare på den mappe, du vil flytte, og vælg Egenskaber .

Klik på fanen Placering og klik på knappen Flyt . Du skal også se den aktuelle vej til den pågældende mappe.

Find-mål- knappen gør ikke andet end at indlæse stien, der er angivet i tekstboksen. Så hvis du skulle lukke Explorer-vinduet bag dialogboksen for mappeegenskaber og klikke på Find Target, ville det bare hente et Explorer-vindue i hovedmappen i den sidste mappe i stien (i mit tilfælde, den overordnede mappe i Dokumenter) .

Når du klikker på Flyt, vil den oprette en dialogboks hvor du kan vælge den nye destinationsmappe som vist ovenfor. Når du har valgt mappen og klikker på OK eller Anvend på dialogboksen Egenskaber, spørges det, om du vil flytte alle filerne eller ej.

Det anbefales altid at flytte alle filerne til den nye placering. Når du klikker på Ja, begynder Windows at flytte filerne til den nye placering. Det kan tage lidt tid, afhængigt af hvor meget data der er i mappen.
Det handler om det! På dette tidspunkt vil mappen være tilgængelig via programmer normalt, men dataene gemmes i den nye placering i stedet for standardplaceringen. Hvis du for eksempel ændrer placeringen af mappen Downloads, vil dine browsere automatisk downloade filer til den mappe, som nu omdirigeres til den nye placering.
Jeg anbefaler ikke at skifte den nye placering til et eksternt USB-drev eller et netværksdrev, da de har tendens til at blive afbrudt lejlighedsvis og vil begynde at forårsage mærkelige problemer i Windows. Det er bedre at kun gøre dette, hvis du har en ekstra disk i dit system, der altid er forbundet. God fornøjelse!