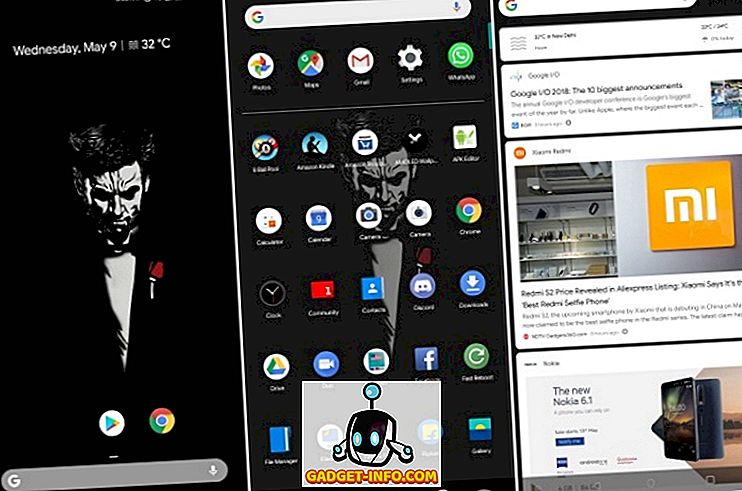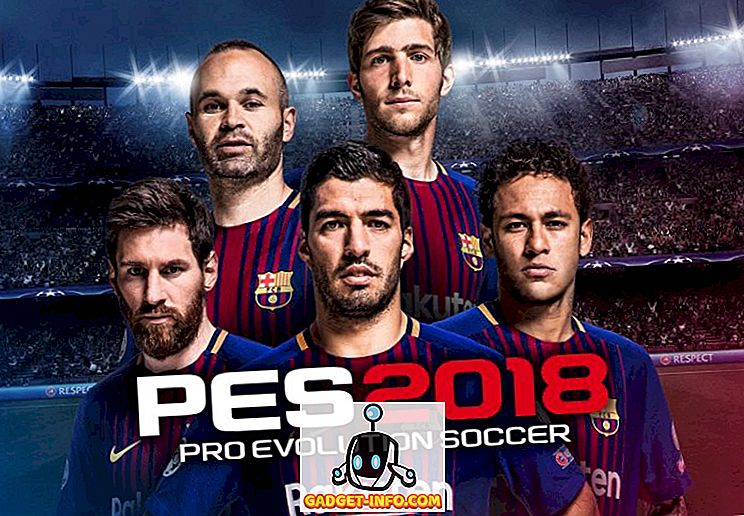Det er typisk god praksis for computerbrugere at få deres skærme indstillet til at slukke efter en vis periode med inaktivitet. Det er godt af et par grunde. Personer, der passerer din computer (f.eks. På arbejde), kan ikke umiddelbart se, hvad der er på skærmen. Også en skærm eller skærm, der er slukket, kører ikke, hvorved du sparer penge på din elregning.
Selvfølgelig er der helt sikkert gange, du vil ikke have din skærm slukket. Online videoer registreres ikke altid som "aktivitet", så selvom du måske heldigvis kan se den nyeste YouTube-opus eller spille et webbrowserspil, kan du måske se din dæmpning dimming på et uendeligt øjeblik.
I en tidligere artikel diskuterede vi et praktisk værktøj kaldet koffein, der holder din computer vågen, hvis visse betingelser er opfyldt. Det er en skalpellignende tilgang. I denne artikel bruger vi noget lidt mindre raffineret. Her viser vi dig hvordan du konfigurerer dine strøm- og skærmbeskytterindstillinger, så din skærm nu kun skal dimme eller slukke, når du lukker dit system.
Det første skridt er at åbne kontrolpanelet. I Ubuntu kan du gøre dette ved at få adgang til Systemindstillinger under System-menuen.

Du skal nu se et forholdsvis standard sæt af kontrolpanelvalg.

Vi bruger kontrolpanelet kaldet lysstyrke og lås, som du finder (mere sandsynligt) i øverste række.

Du skal nu se noget som dette.

Der er to indstillinger, vi vil indstille, for at sikre, at vores system ikke slukker for skærmen efter en periode med inaktivitet, og at skærmen ikke er dæmpet for at spare strøm. Afkryds først afkrydsningsfeltet ved siden af Dim-skærmen for at gemme strømmen, som vist nedenfor.

Dernæst ændrer du tændskærmen, når den er inaktiv for: valg til Aldrig .

Når disse to indstillinger er konfigureret, skal alt fungere korrekt, men du kan måske finde ud af, at ikke alt er som det ser ud til. I Ubuntu 12.04 kan dette skyldes pauseskærmen. Hvilken pauseskærm? På trods af alle udseende er det der, selvom der ikke længere er et Screensaver-kontrolpanel. I stedet vises en tom skærm (dette er anderledes end din skærm slukker). For at konfigurere dette skal vi først installere XScreensaver-pakken. For at gøre dette skal du skrive sudo apt-get install xscreensaver i et Terminal vindue.

Nu åbner XScreensaver kontrolpanelet. Det vises ikke i systemindstillingerne, men hvis du skriver "screensaver" i Unity Dash, vil du se det.

Første gang du gør dette, kan du opleve, at du får et advarselsvindue og informerer dig om, at en screensaver-daemon allerede kører.

Gå videre og klik for at slukke Gnome-Screensaver daemon (som kun er skærmdæmpningsfunktionen). Nu tænder XScreensaver-dæmonen.

Du skal nu se de vigtigste XScreensaver-kontroller.

Nu (endelig!), Gå videre og skift mode: indstilling til 
Gå nu videre og luk XScreensaver-kontrollerne. Du skal nu gøres. Skærmen bør ikke slukke eller dæmpe (på grund af de ændringer, vi har foretaget i kontrolpanelet Lysstyrke og Lås), og takket være at du erstatter Gnome-Screensaver med den nyinstallerede og konfigurerede XScreensaver, bør det også tages hånd om.