Hvis du skal konvertere et billede fra et format til et andet, kan du bruge GIMP til at gøre det, men der er en nemmere måde. Du kan bruge ImageMagick, som giver mulighed for at konvertere billeder ved hjælp af kommandolinjen.
Installation af ImageMagick
ImageMagick er muligvis allerede installeret. Du kan tjekke ind Synaptic Package Manager . Vælg Administration | Synaptic Package Manager fra systemmenuen .
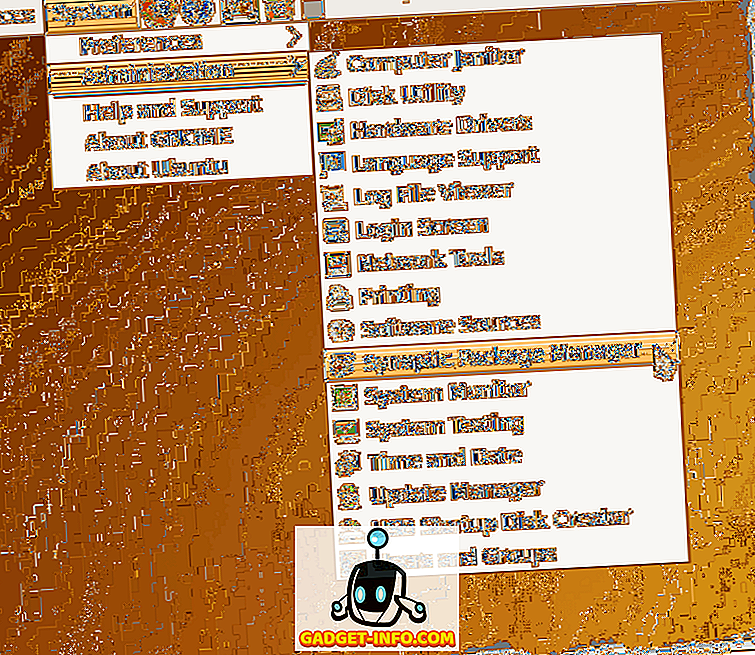
Indtast imagemagick i dialogboksen Hurtig søgning i vinduet Synaptic Package Manager . Resultaterne af søgningen begynder at blive vist, når du skriver dit søgeord. Hvis ImageMagick allerede er installeret, bliver afkrydsningsfeltet ud for programnavnet udfyldt i grønt, og du kan springe til Konverter et billede ved hjælp af ImageMagick- sektionen nedenfor.
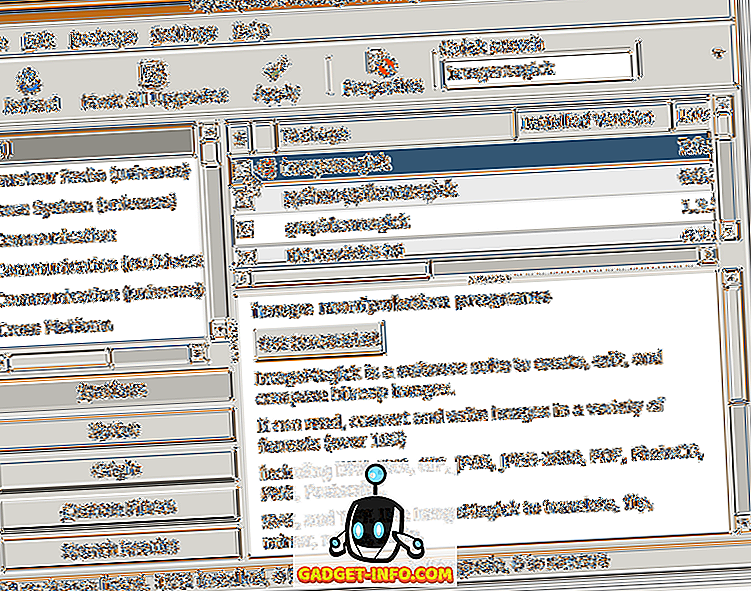
Hvis ImageMagick ikke allerede er installeret, skal du klikke på afkrydsningsfeltet for at åbne en pop op-menu. Vælg indstillingen Mark for installation fra menuen.
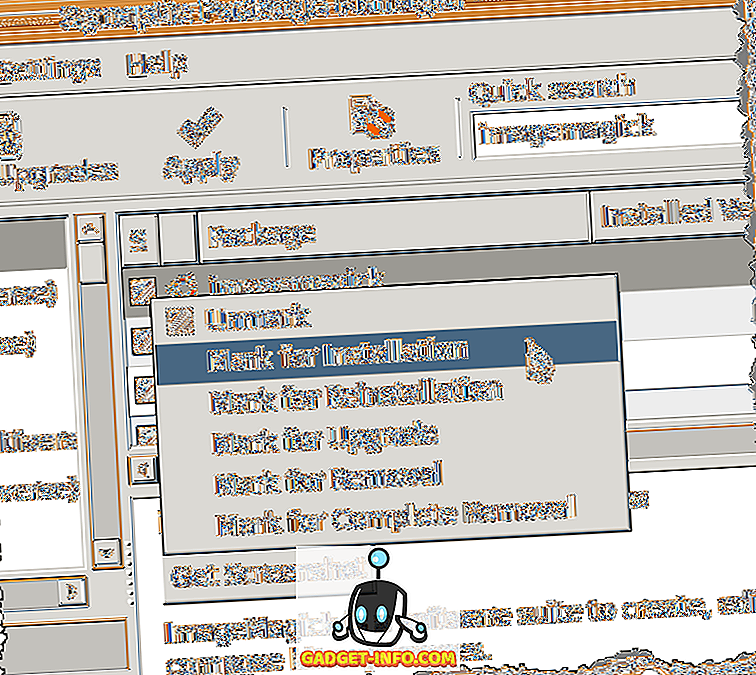
En gul pil vises over afkrydsningsfeltet ud for imagemagick, hvilket angiver, at det er markeret til installation. Klik på knappen Anvend for at fortsætte med installationen.
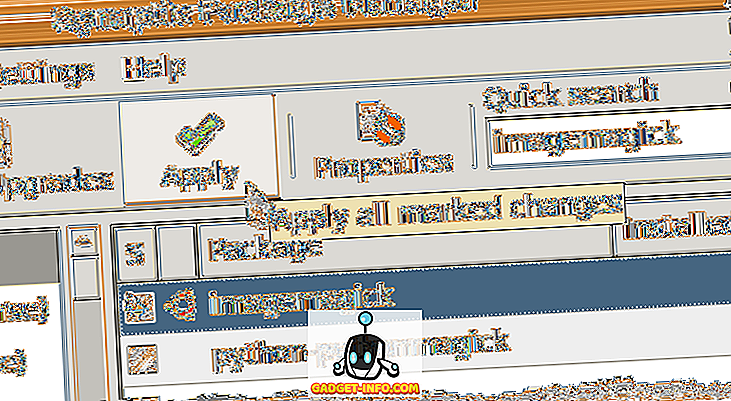
En oversigtsskærm viser alle de ændringer, der skal foretages. Klik på knappen Anvend .
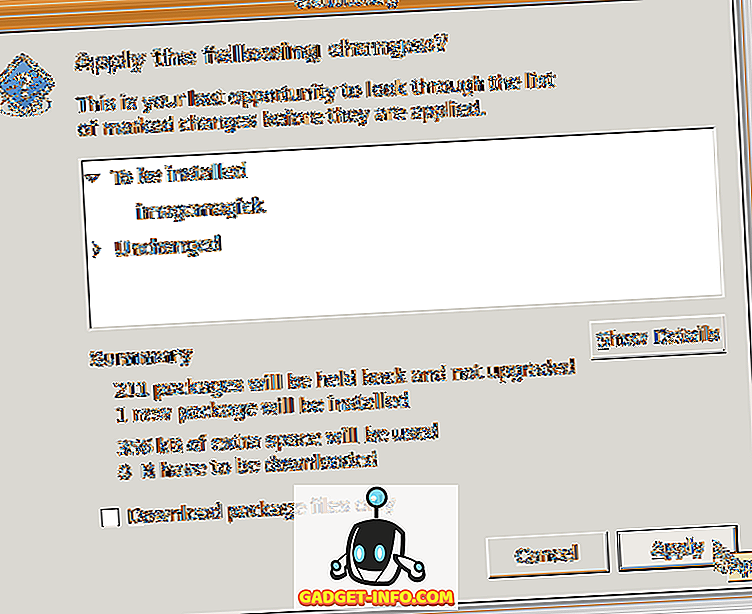
Installationsfremskridtet vises.
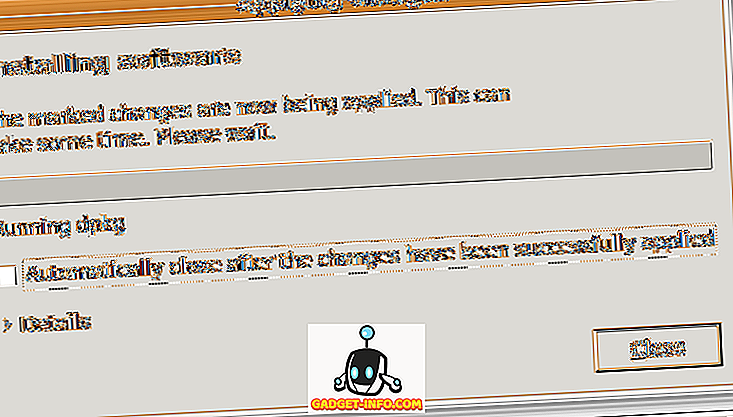
Dialogboksen Ændringer anvendt vises, når installationen er færdig. Klik på Luk knappen.
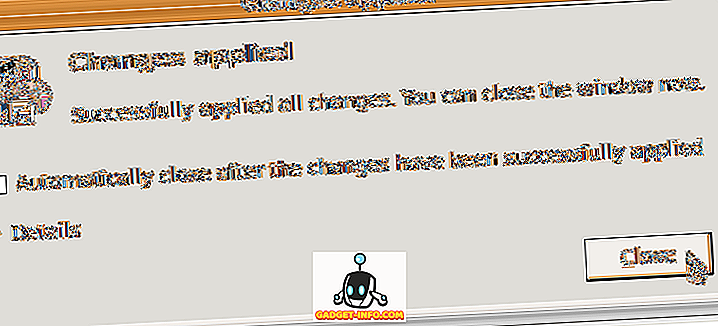
Vælg Afslut fra menuen Filer for at lukke Synaptic Package Manager .
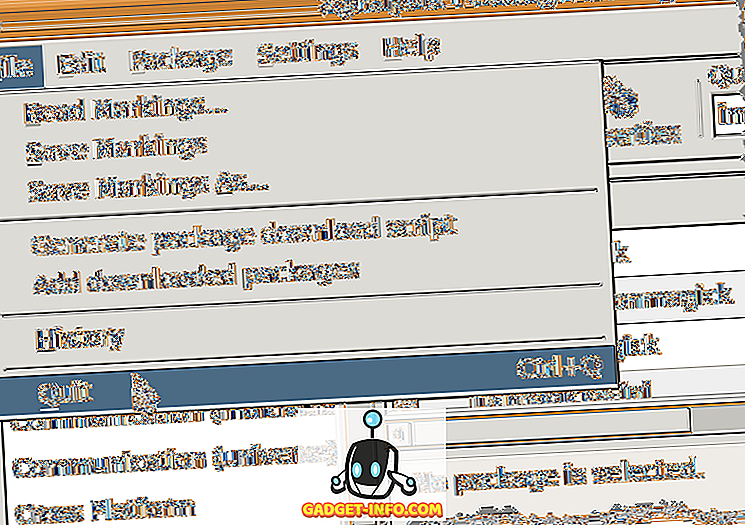
Konvertere et billede ved hjælp af ImageMagick
Når ImageMagick er installeret, skal du blot bruge konverter kommandoen i et terminal vindue. F.eks. Konverteres følgende kommando til en PNG- fil til en JPEG- fil.
$ konverter sample.png sample.jpg
Imidlertid konverterer et billede til en JPEG ofre billedkvalitet til filstørrelse. Der er en kommandokontakt, -kvalitet, der giver dig mulighed for at angive kvaliteten af den resulterende .jpg- fil. Du kan indstille en værdi mellem 0 (dårligste kvalitet) til 100 (højeste kvalitet). Husk at jo bedre kvalitet (jo højere tallet), desto større er filstørrelsen. Generelt er en værdi mellem 60 og 80 god nok til de fleste anvendelser.
Følgende kommando konverterer sample.png til et JPEG- billede med en kvalitet på 80 .
$ convert -quality 80 sample.png sample.jpg
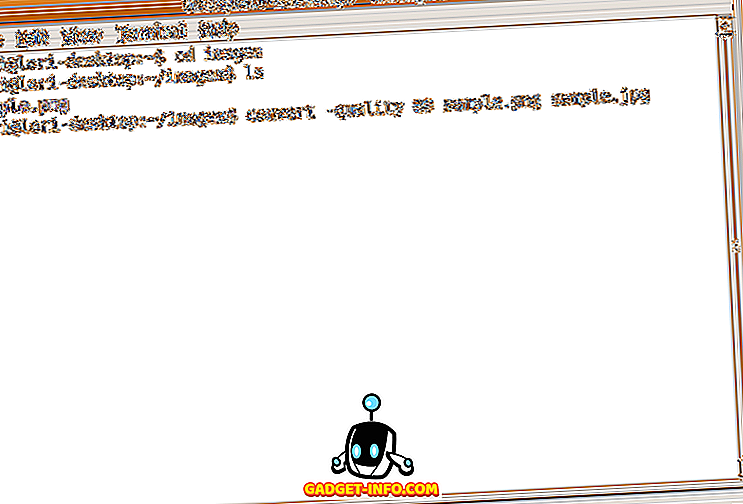
En JPEG- fil kaldet sample.jpg oprettes i samme mappe som den originale .png- fil. Der er en hurtig måde at se det konverterede billede på. Standardbilledfremviser i Ubuntu kaldes Eye of Gnome . Ved hjælp af Eye of Gnome kan du hurtigt se følgende billeder: ani, bmp, gif, ico, jpeg, pcx, png, pnm, ras, svg, tga, tiff, wbmp, xbm og xpm.
For at køre Eye of Gnome fra kommandolinjen, skal du blot skrive eog . Så, for at få vist den konverterede billedfil, skriv følgende kommando:
$ eog sample.jpg
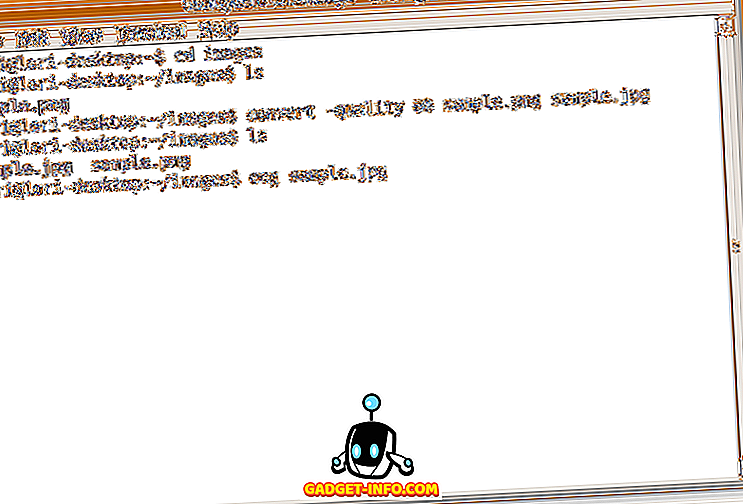
Viseren åbner visning af det angivne billede.
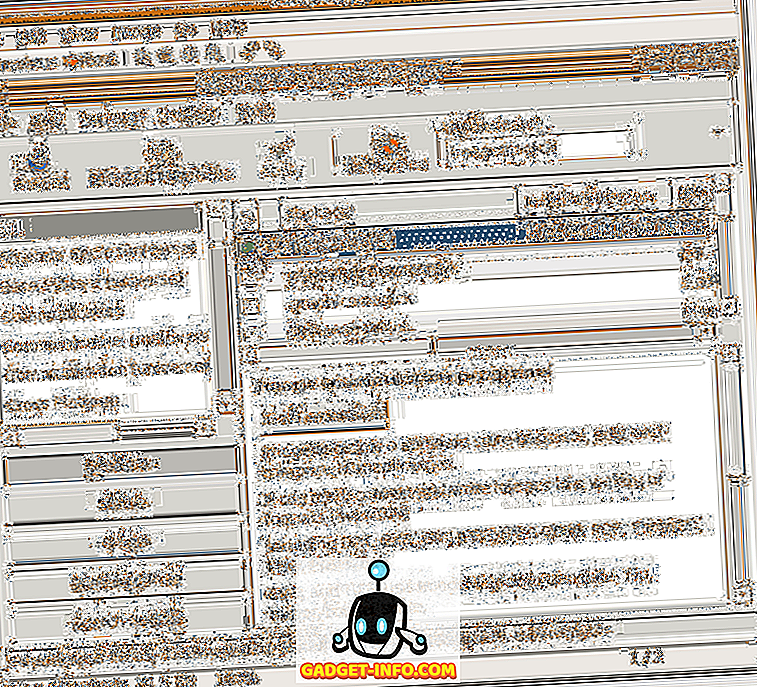
Hvis du vil lukke Eye of Gnome, skal du vælge Luk fra menuen Filer .
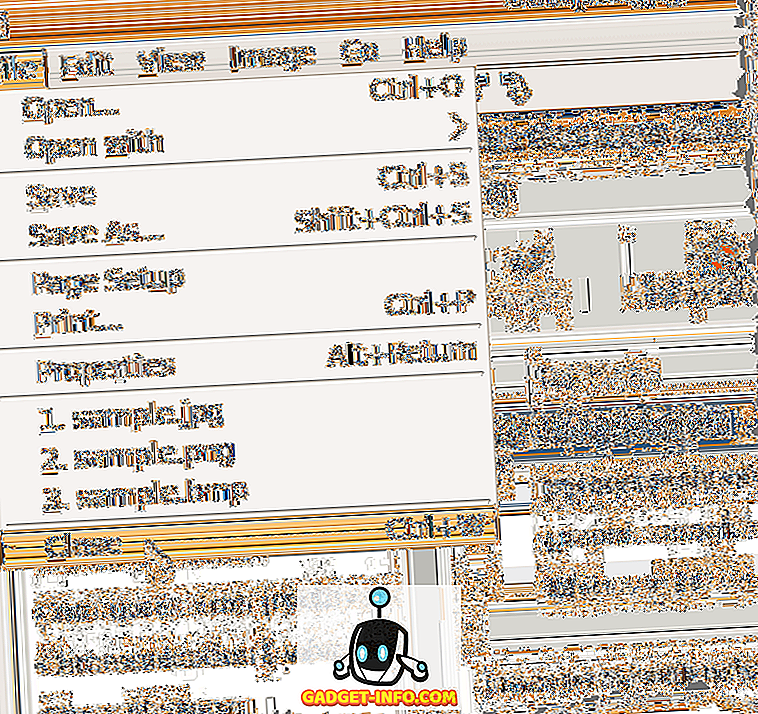
Hvis du foretrækker at bruge kommandolinjen til at udføre opgaver, klik her for at få adgang til en webside, der indeholder et sæt eksempler ved hjælp af ImageMagick fra kommandolinjen. God fornøjelse!
![Venskaber på Facebook mellem rivaliserende lande [Stats]](https://gadget-info.com/img/social-media/625/friendships-facebook-between-rival-countries-3.jpg)








