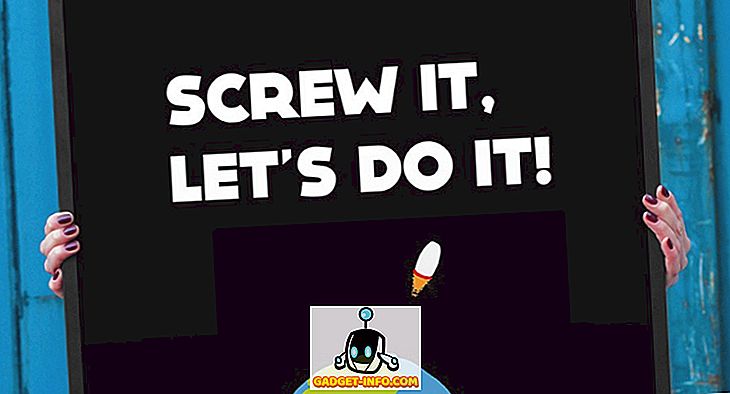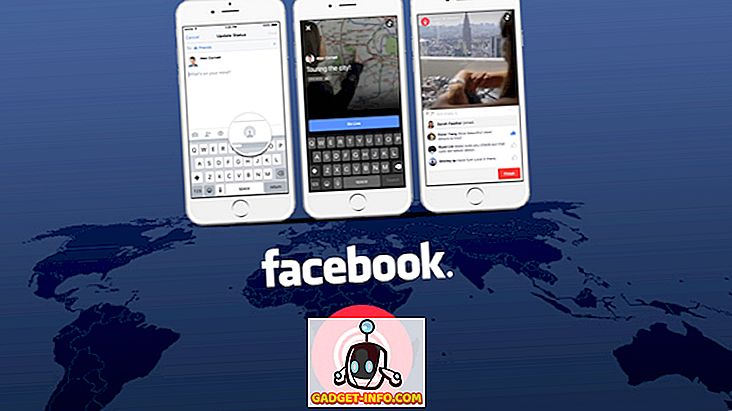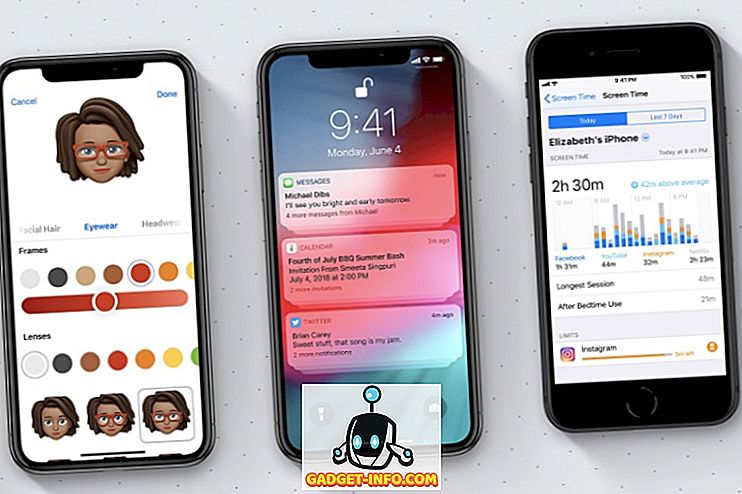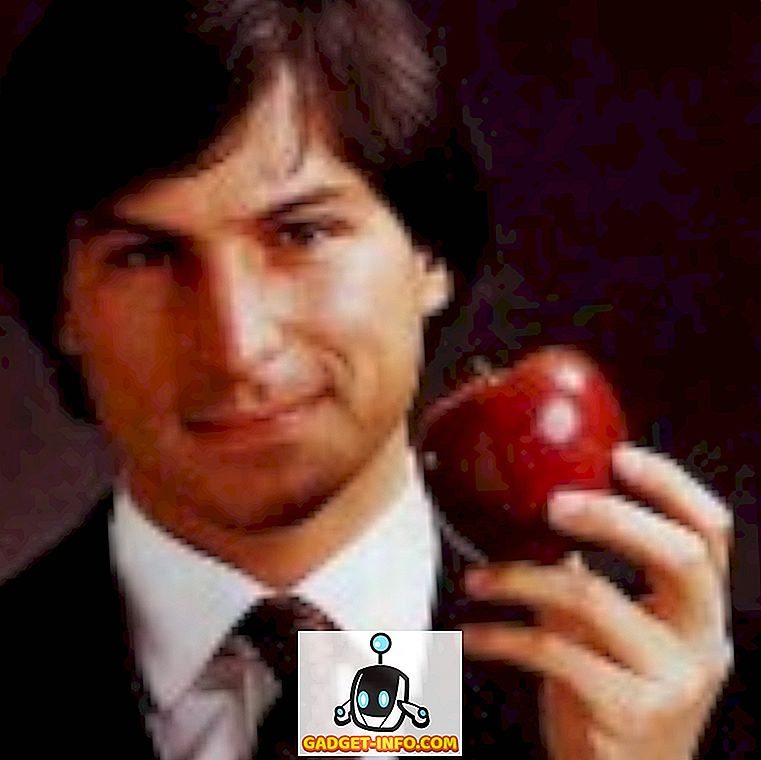Jeg har Linux Mint installeret på en testmaskine derhjemme, som jeg bruger til at spille rundt med Linux generelt, men jeg bruger en Windows 10-maskine som min største daglige driver. Jeg ønskede en nem måde at oprette forbindelse til min Linux Mint-maskine fra Windows eller Mac uden at skulle installere alle slags pakker mv.
Hvis du surfer på internettet, kan du se artikler om installation af XRDP, x11VNC, osv. Osv. Det hele lød lidt for kompliceret for mig, især da Linux Mint har indbyggede desktop deling kapaciteter.
Advarsel: Det er værd at bemærke, at metoden, jeg beskriver nedenfor, deaktiverer kryptering til fjernforbindelsen.
For mig er dette et ikke-problem, da jeg simpelthen forbinder til Linux-boksen fra mit lokale netværk. Hvis du har brug for kryptering aktiveret til fjernforbindelsen, skriver jeg snart et nyt indlæg på, hvordan du gør det, da det er lidt mere kompliceret.
Konfigurer indstillinger for Desktop Sharing

I Linux Mint, klik på menuknappen, Indstillinger og derefter Desktop Sharing . Dette åbner Skærmdelsindstillinger- skærmen, hvor du kan aktivere andre brugere til at oprette forbindelse til Linux-systemet.

Under deling skal du gå videre og kontrollere Tillad andre brugere at se dit skrivebord og Tillade andre brugere at styre dine skrivebokskasser . Under Sikkerhed er det nok en god ide at afkrydsse. Du skal bekræfte hver adgang til denne maskine, da det ville kræve, at du lokalt bekræfter fjernforbindelsen, før den accepteres. Hvis du giver en anden adgang til din maskine, så er det sandsynligvis værd at kontrollere, så du kan styre, når nogen forbinder til din maskine.
For at forhindre nogen i at oprette forbindelse til din maskine, skal du kontrollere Kræv brugeren for at indtaste denne adgangskode og indtaste et ordentligt stærkt kodeord. Klik på Luk, da vi er færdige med denne dialog.
Installer dconf Editor
Dernæst skal vi deaktivere den kryptering, der for øjeblikket kræves af Vino, som er pakken installeret i Linux Mint som standard. Vi skal installere dconf Editor, så vi kan ændre standardindstillingerne.
Åbn Terminal og skriv følgende kommando:
sudo apt-get install dconf-editor
Når pakken er installeret, skal du klikke på Linux Mint menuen, derefter Alle programmer og rulle ned til du ser dconf Editor .

Åbn editoren og derefter navigere til org - gnome - desktop - fjernadgang .

I højre ruden skal du fortsætte og fjerne markeringen fra krypteringsboksen . Luk editoren, og genstart derefter din Linux-boks. Når du er logget ind igen, kan vi forsøge at oprette forbindelse.
Opret forbindelse ved hjælp af VNC-klient
På dette tidspunkt kan du downloade din favorit VNC-klient til Windows og oprette forbindelse til Linux-boksen. I mit tilfælde brugte jeg VNC Viewer-programmet fra RealVNC. Du behøver ikke tilmelde dig eller betale for noget for at bruge seeren.

Indtast IP-adressen til din Linux-boks, og tryk på Enter. Da der ikke er kryptering, får du en popup-dialog, der fortæller dig, at din forbindelse ikke er sikker. Når du er kommet forbi denne besked, skal du indtaste det kodeord, du skrev, da vi først indstillede indstillinger for desktop deling på Linux Mint.

Forhåbentlig, hvis alt gik godt, skal du nu se skrivebordet til din Linux Mint-maskine.

Som tidligere nævnt er dette en hurtig løsning til at komme ind på din Linux-maskine, men det er ikke sikkert. Det betyder, at alle data, der sendes via netværket, er fuldstændig ukrypteret, herunder adgangskoder osv. Så sørg for, at ingen kan snoop på dig, hvis du planlægger at bruge denne metode. Jeg sender snart en anden artikel om, hvordan du opretter forbindelse til din Linux Mint-boks ved hjælp af kryptering. Hvis du har spørgsmål, skriv en kommentar. God fornøjelse!