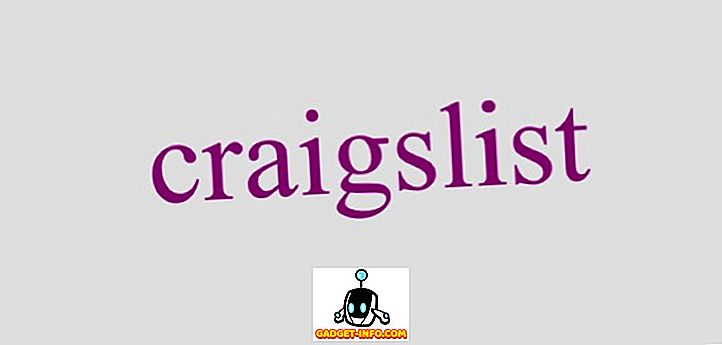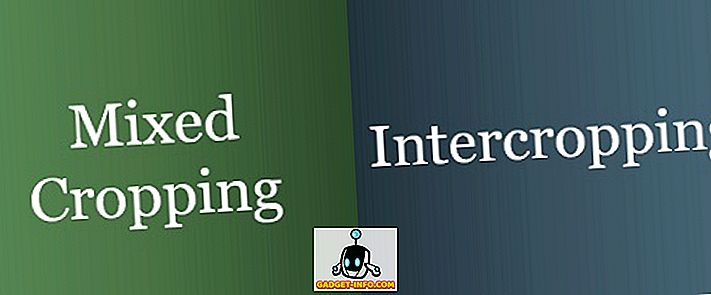Vil du konvertere nogle af de gamle kassettebånd til digitale MP3'er? Vil du bruge voice dictation software? Vil du optage noget lyd fra et websted, der streamer musik? Vil du bruge din pc som en midlertidig karaoke-maskine? At få Windows til at optage alle disse lyde er ikke altid så let eller ligetil.
Windows tillader mere end en lydenhed, en "funktion", der normalt gør fejlfinding af lydproblemer unødigt kompliceret. Dette gælder især ved optagelse af lyd, da Windows kun kan optage fra en kilde ad gangen.
En enkelt lydenhed kan have to eller tre lydindgange: En analog (mono) mikrofonindgang, en analog stereo "Line-In" eller ekstraindgang, og nogle gange en digital S / PDIF-indgang. Desuden har specielle enheder, som voice diktation headsets og tv-tuner kort, deres egne indgange.
Lydindgange i Windows
Alle indgange til alle dine lydenheder er angivet i Kontrolpanel ➝ Lyd ➝ Optagelsestab .
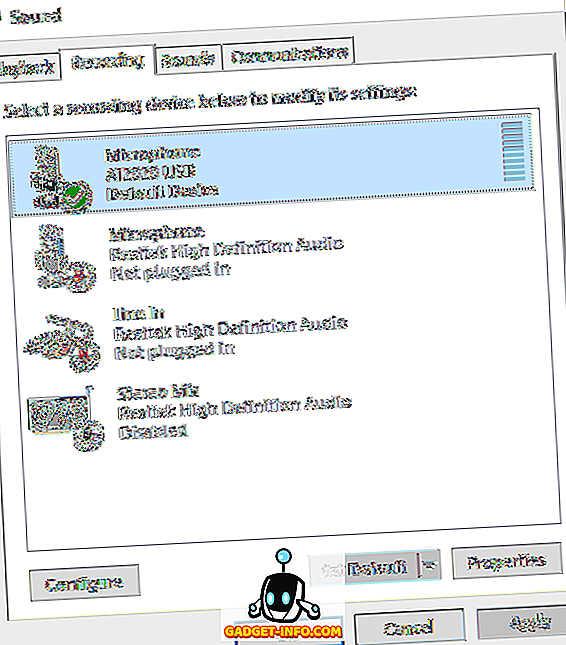
For at vælge standard lydkilde markeres den enhed, du vil bruge, og klik på Indstil standard . De fleste applikationer bruger automatisk standardindstillingen til at optage lyd, men nogle (især stemme-dikteringssoftware) kræver, at du vælger en kilde separat i selve applikationen. Hvis du taler til din mikrofon, skal mic-niveauet stige i realtid:
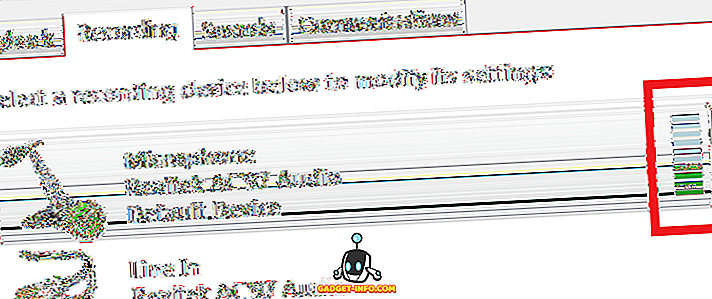
Hvis du vælger mikrofonen og klikker på Egenskaber, kan du justere et par indstillinger. På fanen Generelt får du nogle grundlæggende oplysninger om enheden, og du kan vælge at deaktivere den her, hvis du vil. Den mere interessante funktion er på fanen Lyt .
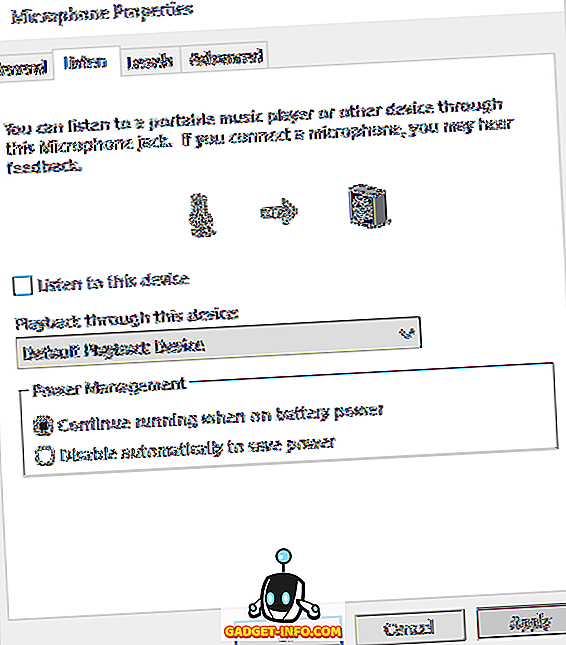
Dette er en cool funktion, hvorved du kan afspille lyden, der optages af din mikrofon direkte til dine højttalere. Så som du snakker i mikrofonen, afspilles lyden i realtid til dine højttalere. Det vil naturligvis virke meget bedre, hvis du bruger hovedtelefoner, så lyden fra højttalerne ikke går i mikrofonen igen.
Marker den enhed, du vil afspille lyden igennem. Som standard er den indstillet til din standard afspilningsenhed, som normalt vil være din hovedtelefon eller højttalere. Hvis du har flere afspilningsenheder, kan du vælge fra rullelisten. Klik på knappen Anvend og enhver lyd optaget af din mikrofon skal afspilles igennem dine højttalere i realtid.
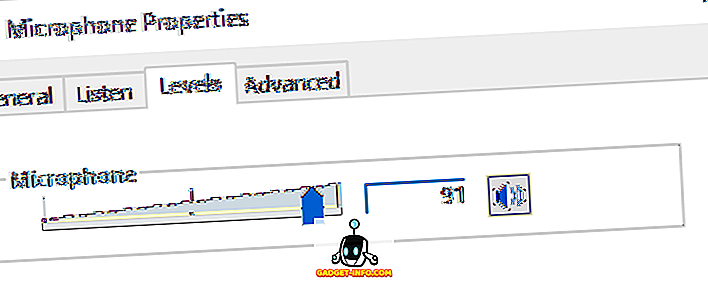
På fanen Niveauer kan du justere mikrofonens følsomhed afhængigt af dine behov. På fanen Avanceret kan du ændre standardformatet for lyden. Som standard er den indstillet til 1 kanal, 16 bit og 44100 Hz, hvilket er CD-kvalitet. Der er mange andre muligheder, herunder DVD-kvalitet, som du kan bruge, hvis du har en mikrofon af høj kvalitet.
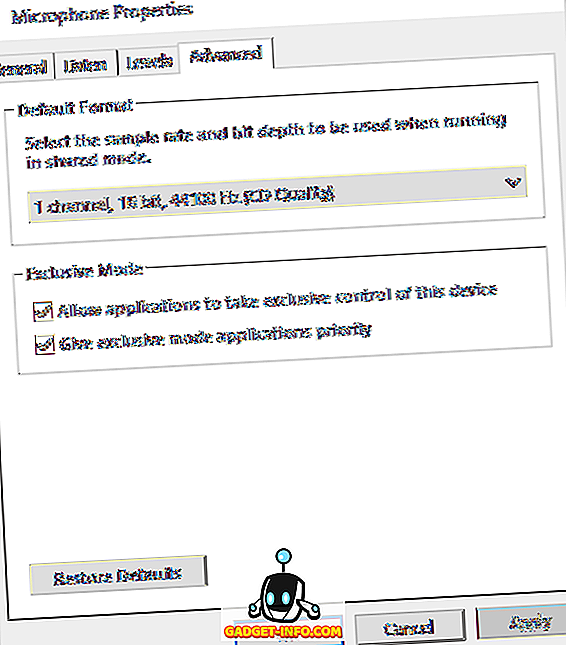
Hvis du går tilbage til fanen Optagelse, skal du vælge Mikrofon og klikke på Konfigurer, dialogboksen Talegenkendelse vises. Her kan du indstille talestyring til Windows, træne computeren for at forstå din stemme bedre og indstille din mikrofon korrekt til talegenkendelse.

Til sidst, på fanen Optagelse kan du måske se en mulighed kaldet Stereo Mix . Hvis du ikke har denne mulighed, betyder det, at dit lydkort ikke understøtter funktionen.
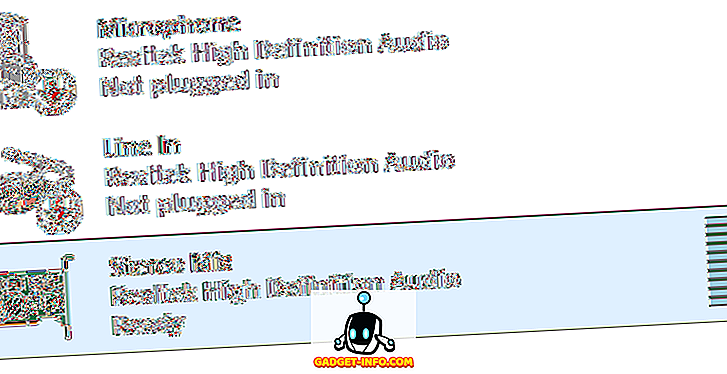
Så hvad gør det? I grund og grund kan du optage lyd, der afspilles på din computer. Hvis du f.eks. Ser en YouTube-video på din computer, hvordan ville du optage lyden? Du kan prøve at placere en mikrofon ved siden af dine højttalere, men det er ikke en ideel måde at optage lyden på. Stereo Mix vil lade dig åbne et lydoptagelsesprogram på din computer, vælge Stereo Mix som input, og det optager, hvad lyd kommer ud af din computer.
Hvis du bruger standard lydoptager eller voice recording (Windows 10) -apps, optager de automatisk fra Stereo Mix, så længe du først deaktiverer mikrofonen. Hvis du bruger et program som Audacity, skal du bare ændre lydindgangen til Stereo Mix. Ved hjælp af denne indgang kan du optage musikafspilning på din computer, lyd fra en video, der afspilles på din computer eller enhver anden lyd fra din pc.
Forhåbentlig giver dette dig et godt overblik over de forskellige lydindgange i Windows, og hvordan du kan bruge dem til at optage den lyd, du har brug for. Hvis du har spørgsmål, er du velkommen til at skrive en kommentar. God fornøjelse!