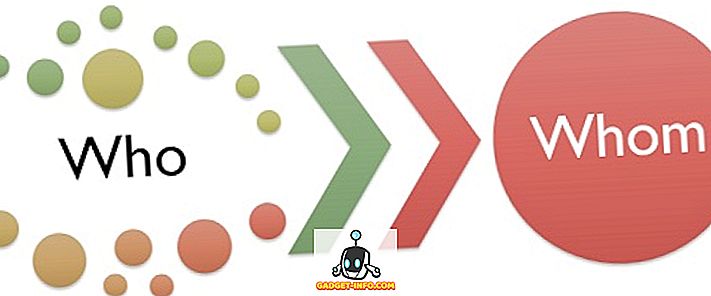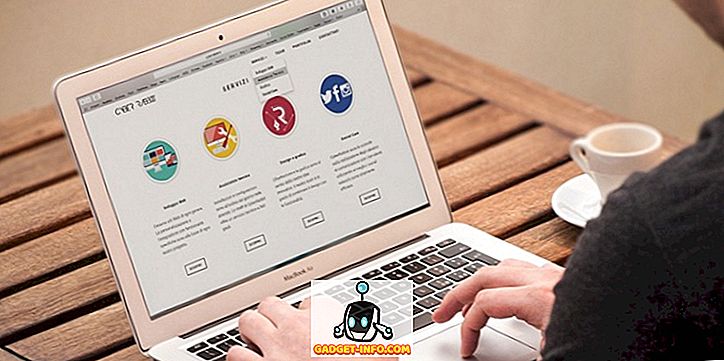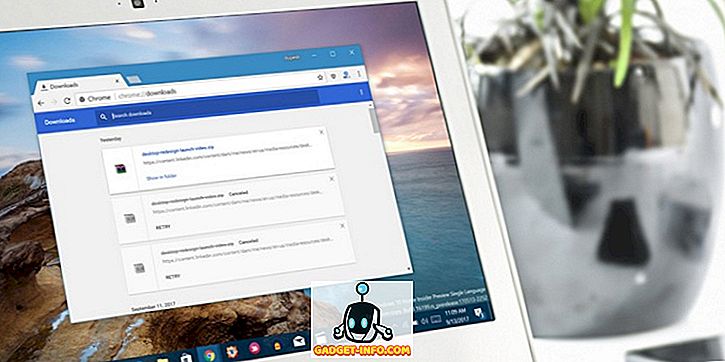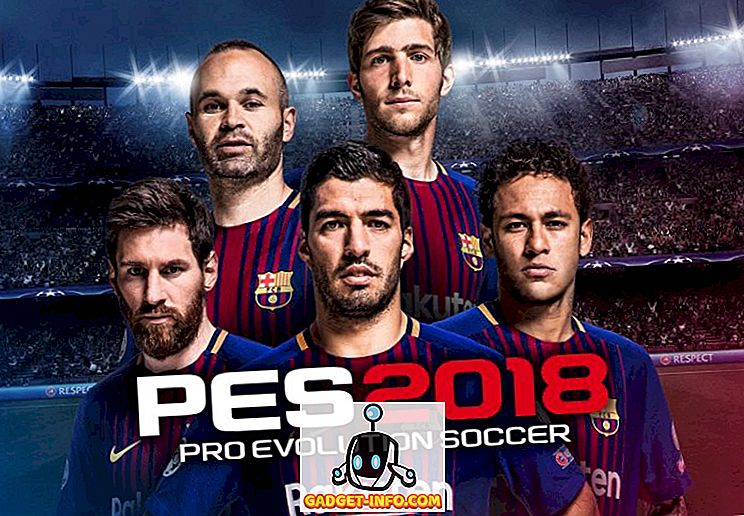Tidligere skrev jeg om, hvordan du kan aktivere SSH-adgang til din Cisco-switch ved at aktivere indstillingen i GUI-grænsefladen. Dette er fantastisk, hvis du vil have adgang til din switch CLI over en krypteret forbindelse, men det afhænger stadig af blot et brugernavn og en adgangskode.
Hvis du bruger denne switch i et meget følsomt netværk, der skal være meget sikkert, kan du overveje at aktivere public key-godkendelse til din SSH-forbindelse. Faktisk, for maksimal sikkerhed, kan du aktivere et brugernavn / adgangskode og godkendelse af offentlig nøgle for adgang til din switch.
I denne artikel vil jeg vise dig, hvordan du aktiverer public key-godkendelse på en SG300 Cisco-switch og hvordan du genererer de offentlige og private nøglepar ved hjælp af puTTYGen. Jeg vil så vise dig, hvordan du logger ind ved hjælp af de nye nøgler. Derudover vil jeg vise dig, hvordan du konfigurerer det, så du enten kan bruge nøglen til at logge ind eller tvinge brugeren til at skrive et brugernavn / adgangskode sammen med at bruge den private nøgle.
Bemærk : Før du kommer i gang med denne vejledning, skal du sørge for, at du allerede har aktiveret SSH-tjenesten på kontakten, som jeg nævnte i min tidligere artikel, der er linket ovenfor.
Aktivér SSH-brugergodkendelse med offentlig nøgle
Samlet set er processen for at få public key-godkendelse til at fungere for SSH ligefrem. I mit eksempel viser jeg dig, hvordan du aktiverer funktionerne ved hjælp af den webbaserede GUI. Jeg forsøgte at bruge CLI-grænsefladen til at aktivere public key-godkendelse, men det ville ikke acceptere formatet for min private RSA-nøgle.
Når jeg får det til at virke, opdaterer jeg dette indlæg med CLI-kommandoerne, der vil udføre, hvad vi vil gøre gennem GUI'en for nu. Klik først på Sikkerhed, derefter SSH Server og endelig SSH User Authentication .

I højre ruden skal du gå videre og markere afkrydsningsfeltet ud for SSH-brugergodkendelse med offentlig nøgle . Klik på knappen Anvend for at gemme ændringerne. Kontroller ikke knappen Aktiver ved siden af Automatisk login, lige da jeg vil forklare det længere nede.
Nu skal vi tilføje et SSH brugernavn. Før vi kommer ind i tilføjelsen af brugeren, skal vi først oprette en offentlig og privat nøgle. I dette eksempel bruger vi puTTYGen, som er et program, der leveres med puTTY.
Generer private og offentlige nøgler
For at generere nøglerne skal du gå videre og åbne puTTYGen først. Du får vist en blank skærm, og du skal virkelig ikke ændre nogle af indstillingerne fra de standardindstillinger, der vises nedenfor.

Klik på Generer- knappen, og flyt musen rundt i det tomme område, indtil fremdriftslinjen går helt over.

Når nøglerne er blevet genereret, skal du indtaste en adgangskode, hvilket stort set er som et kodeord for at låse op nøglen.

Det er en god idé at bruge en lang passphrase til at beskytte nøglen fra brute-force angreb. Når du først har indtastet kodeordet to gange, skal du klikke på Gem offentlige nøgle og Gem private nøgleknapper. Sørg for, at disse filer gemmes på et sikkert sted, helst i en krypteret container af en slags, der kræver en adgangskode, der skal åbnes. Tjek mit indlæg ved hjælp af VeraCrypt for at oprette et krypteret volumen.
Tilføj bruger & nøgle
Nu tilbage til SSH User Authentication skærmen var vi på tidligere. Her kan du vælge mellem to forskellige muligheder. For det første, gå til Administration - Brugerkonti for at se, hvilke konti du i øjeblikket har til login.

Som du kan se, har jeg en konto kaldet akishore for at få adgang til min switch. I øjeblikket kan jeg bruge denne konto til at få adgang til den webbaserede GUI og CLI. Tilbage på siden SSH-brugergodkendelse kan den bruger, du skal tilføje til SSH- brugerautentificeringstabellen (efter offentlig nøgle), være den samme som hvad du har under Administration - Brugerkonti eller forskellige.
Hvis du vælger det samme brugernavn, kan du tjekke knappen Aktiver under Automatisk login, og når du går til log ind på kontakten, skal du blot indtaste brugernavnet og adgangskoden til den private nøgle, og du bliver logget ind .
Hvis du beslutter dig for at vælge et andet brugernavn her, så får du en prompt, hvor du skal indtaste SSH privat nøgle brugernavn og adgangskode, og så skal du indtaste dit normale brugernavn og adgangskode (angivet under Admin - Brugerkonti) . Hvis du vil have den ekstra sikkerhed, skal du bruge et andet brugernavn, ellers skal du bare kalde det samme som din nuværende.
Klik på knappen Tilføj, og du får vist vinduet Add SSH User pop op.

Sørg for, at nøgletypen er indstillet til RSA, og fortsæt derefter, og åbn din offentlige SSH-nøglefil, som du tidligere har gemt ved hjælp af et program som Notesblok. Kopier hele indholdet og indsæt det i vinduet Public Key . Klik på Anvend, og klik derefter på Luk, hvis du får en succesmeddelelse øverst.
Log ind med Private Key
Nu er alt, hvad vi skal gøre, login ved hjælp af vores private nøgle og adgangskode. På dette tidspunkt, når du forsøger at logge ind, skal du indtaste loginoplysninger to gange: en gang for den private nøgle og en gang for den normale brugerkonto. Når vi aktiverer automatisk login, skal du bare indtaste brugernavnet og adgangskoden for den private nøgle, og du vil være i.
Åbn puTTY og indtast som standard i IP-adressen på din switch i værtsnavnet . Men denne gang skal vi også indlæse den private nøgle i puTTY. For at gøre dette skal du udvide Connection, derefter udvide SSH og derefter klikke på Auth .

Klik på knappen Gennemse under Privat nøglefil til godkendelse, og vælg den private nøglefil, du gemte ud af puTTY tidligere. Klik nu på knappen Åbn for at oprette forbindelse.
Den første prompt vil logge ind som og det skal være det brugernavn du tilføjede under SSH-brugere. Hvis du brugte det samme brugernavn som din primære brugerkonto, så er det ligegyldigt.

I mit tilfælde brugte jeg akishore til begge brugerkonti, men jeg brugte forskellige adgangskoder til den private nøgle og til min primære brugerkonto. Hvis du kan lide, kan du også gøre adgangskoderne samme, men der er ingen mening i at gøre det, især hvis du aktiverer automatisk login.
Nu, hvis du ikke ønsker at fordoble login for at komme ind i kontakten, skal du markere afkrydsningsfeltet Aktiver ved siden af Automatisk login på siden SSH User Authentication .

Når dette er aktiveret, skal du nu bare indtaste credentials for SSH-brugeren, og du bliver logget ind.

Det er lidt kompliceret, men giver mening, når du spiller rundt med det. Som jeg nævnte tidligere, skriver jeg også CLI-kommandoerne, når jeg kan få den private nøgle i det korrekte format. Ved at følge instruktionerne her, skal adgang til din switch via SSH være meget mere sikker nu. Hvis du løber ind i problemer eller har spørgsmål, skal du skrive i kommentarerne. God fornøjelse!