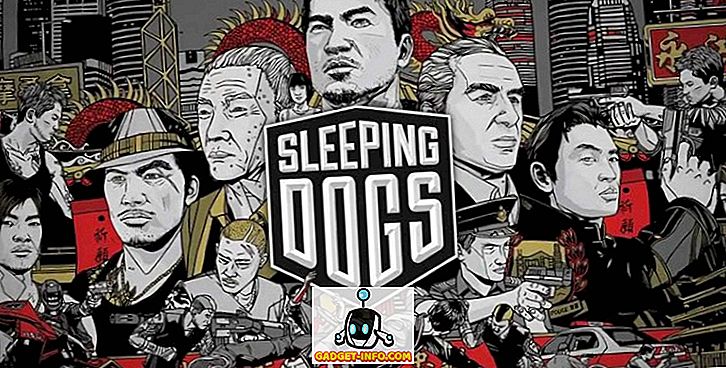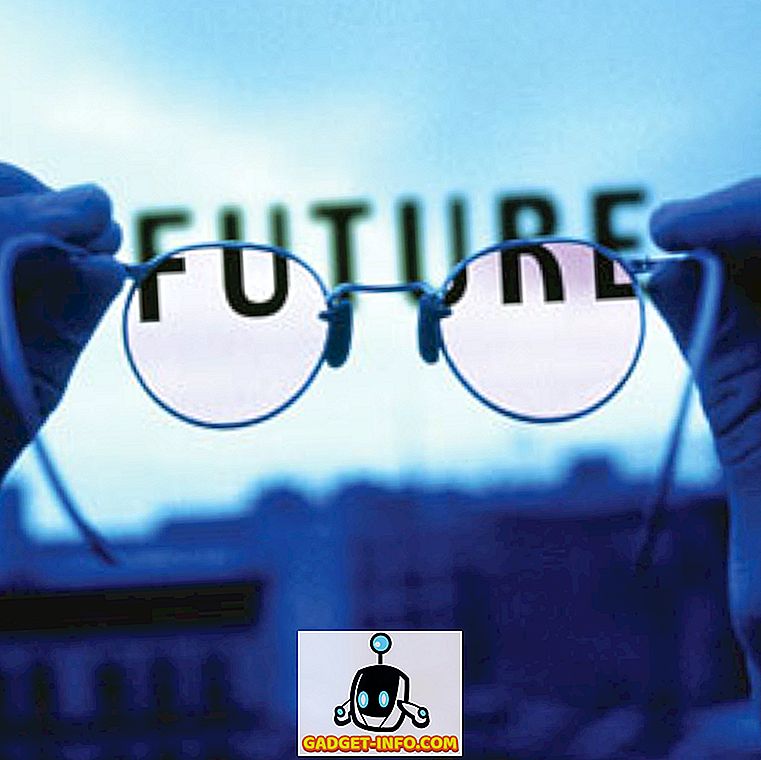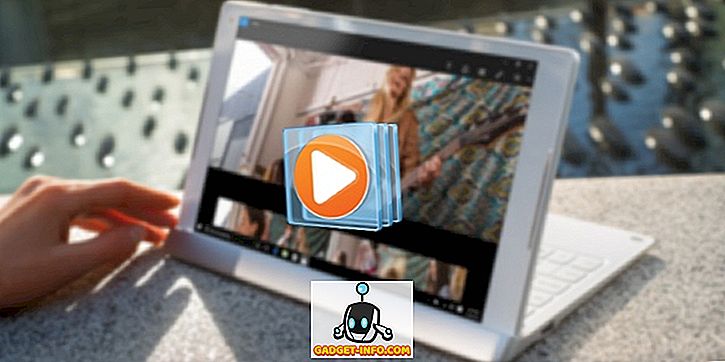Event Viewer i Windows er en centraliseret logtjeneste, der anvendes af applikationer og operativsystemkomponenter til at rapportere begivenheder, der har fundet sted, som f.eks. Manglende gennemførelse af en handling eller for at starte en komponent eller et program.
Der er flere afsnit i Event Viewer, f.eks. Program og Sikkerhed under Windows Logs og Applications og Services Logs . Listerne over begivenheder i hvert afsnit i Event Viewer kumulerer over tid, og listerne kan blive meget lange og mosen ned på tidspunktet for indlæsning af Event Viewer. Det kan også gøre det svært at finde problemer. Du kan endda støde på en besked, der fortæller, at hændelsesloggen er fyldt.
Denne artikel forklarer, hvordan man eksporterer hændelseslogfiler for at sikkerhedskopiere dem, hvordan man sletter dem og hvordan man kan øge størrelsen af en hændelseslog.
Eksporter en Windows Event Log
Det anbefales, at du eksporterer en hændelseslogbog for at sikkerhedskopiere den, før du rydder den. For at gøre dette skal du højreklikke på loggen, du vil eksportere i træet til venstre i vinduet Event Viewer, og vælg Save All Events As fra pop op-menuen. Brug pilene til højre for træelementerne til at udvide og kollapse de forskellige sektioner af træet.

BEMÆRK: Du kan også klikke på Gem alle hændelser som i listen Handlinger på højre side af vinduet. Navnet på den valgte log vises som en overskrift over de tilgængelige indstillinger.

Hvis du ikke ser de tilgængelige indstillinger, der også er tilgængelige i pop op-menuen under navnet på den valgte log, skal du klikke på pil ned på overskriften for at udvide listen.

I dialogboksen Gem som, skal du navigere til, hvor du vil gemme din hændelseslogfil. Indtast et navn for den gemte logfil i Filnavn og vælg en filtype fra rullemenuen Gem som type .
BEMÆRK: Du kan gemme din logfil som en hændelsesfil ( .evtx ), en XML-fil ( .xml ), en tabsafgrænset fil ( .txt ) eller en kommasepareret fil ( .csv ). Den eneste filtype, som du kan importere igen til Event Viewer, er .evtx- typen. De andre typer giver dig mulighed for at se dine logdata uden for Event Viewer, men filerne kan ikke importeres tilbage til Event Viewer.
Klik på Gem for at gemme begivenhedsloggen til en fil.

Hvis du valgte filen .evtx, vises dialogboksen Skærmoplysninger . Hvis du vil kunne importere logdata til Event Viewer på en anden computer, skal du muligvis inkludere visningsoplysninger med den eksporterede logfil. Vælg skærmoplysningerne for disse sprogknapper. Hvis du har brug for et andet sprog, skal du markere afkrydsningsfeltet Vis alle tilgængelige sprog og markere afkrydsningsfeltet for det ønskede sprog, hvis det er tilgængeligt. Klik på OK .

En mappe, der indeholder metadataene til din lokalitet, er skrevet til samme mappe som den logfil, du har gemt.

Åbn en gemt log
For at åbne en logfil, du eksporterede som en .evtx-fil, skal du vælge Åbn gemt log fra Handlingsmenuen .

I dialogboksen Åbn gemt log skal du navigere til, hvor du gemte din .evtx- fil, markere den og klikke på Åbn .

Ryd en hændelseslog
Når du har eksporteret en log, kan du nemt rydde den. For at gøre det skal du vælge Slet log fra Handlingsmenuen .
BEMÆRK: Du kan også højreklikke på loggen og vælge Ryd log fra pop op-menuen eller klikke på Ryd log på i listen Handlinger på højre side af vinduet Hændelsesvisning.

En dialogboks viser, hvor du kan gemme loggen, før du sletter, hvis du ikke allerede har eksporteret den. Hvis du klikker på Gem og slet, vises den samme tidligere gemte dialogboks som tidligere, og dialogboksen Vis oplysninger vises, hvis du vælger .evtx- filtypen. Hvis du allerede har gemt din logfil, skal du klikke på Ryd for at rydde loggen.

Forøg den maksimale størrelse af en hændelseslog
Hvis du har modtaget en besked om, at hændelsesloggen er fyldt, vil du måske øge den maksimale størrelse, der er tilladt for loggen. For at gøre dette skal du højreklikke på den ønskede log og vælge Egenskaber fra pop op-menuen.
BEMÆRK: Igen kan du få adgang til indstillingen Egenskaber fra Handlingsmenuen eller i Handlingslisten .

Dialogboksen Logegenskaber vises. For at øge den maksimale størrelse, der er tilladt for den valgte log, skal du klikke på oppilen i redigeringsboksen Maksimal logstørrelse for at ændre nummeret (i kilobytes). Du kan også markere det aktuelle nummer og skrive et nyt nummer.
Vælg en handling, der skal tages, når den maksimale hændelseslogstørrelse er nået. Du kan vælge at overskrive hændelser efter behov, begyndende med de ældste begivenheder, at arkivere logfilen, når den er fuld, hvilket ikke overskriver nogen hændelser, eller overskriv ikke begivenhederne, hvilket betyder at du skal rydde hændelsesloggen manuelt.
Du kan også rydde den valgte log i dialogboksen Logegenskaber ved at klikke på Ryd log . Klik på OK, når du er færdig med at lave dine ændringer.

For at lukke Event Viewer, vælg Afslut fra menuen Filer .

Windows Event Viewer er et nyttigt værktøj til at få oplysninger om din hardware, software og systemkomponenter. Det kan hjælpe dig med at identificere aktuelle systemproblemer, f.eks. Hvorfor din computer styrtede, eller hvad der forårsagede det seneste problem med et bestemt program. God fornøjelse!