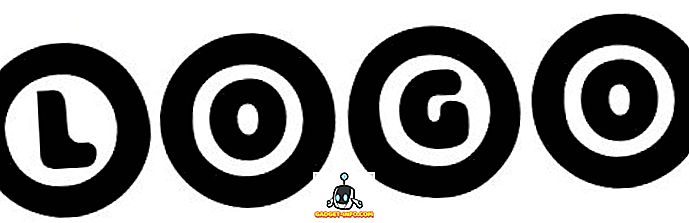Mens Microsoft har introduceret en ny medieafspillerapp, der hedder Movies & TV med Windows 10, indeholder den stadig den gamle Windows Media Player. Det er et klogt skridt, da der er en række mennesker, der stadig bruger Windows Media Player for sin enkelhed. Mens Windows Media Player er fantastisk, når det gælder håndtering af enkle medieafspilningsopgaver, er chancerne, du er her, fordi du ikke har kunnet tilføje eksterne undertekster til videoer i applikationen.
Hvis du udforsker internettet, finder du forskellige måder, der hævder at reparere undertekstudvidelse i Windows Media Player, men efter vores erfaring fungerer de fleste af disse måder ikke rigtig. Nå, den gode nyhed er, vi forsøgte forskellige muligheder, og vi lykkedes at tilføje undertekster i Windows Media Player. Så uden videre er det sådan, hvordan du tilføjer undertekster i Windows Media Player:
1. Det første skridt er at sikre, at videofilen og dens undertekstfil har det samme navn . Windows Media Player giver dig ikke mulighed for at tilføje undertekster manuelt, og det registrerer kun underteksterne, når de har samme navn som videoen.

2. Når du er færdig, skal du åbne Windows Media Player og i Bibliotekstilstand, gå til Afspil-> Tekst, undertekster og undertekster og klik på " Til, hvis tilgængelig ". Du kan også finde denne mulighed i afspilningstilstanden ved at højreklikke øverst.

3. Dernæst download DirectVobSub (VSFilter) codec og installer den på din pc. Den er tilgængelig til både 32-bit og 64-bit maskiner. Du skal kun installere codec'et, og du behøver ikke konfigurere noget. Sørg for at downloade kodek fra den officielle hjemmeside, som folk har rapporteret om at pakke malware, når de hentes fra andre kilder.
Bemærk : Nogle brugere rapporterer, at underteksterne begyndte at virke efter disse trin, så du skal afspille en video og kontrollere, om undertekster virker i Windows Media Player. Hvis ikke, følg bare trinene nedenfor.
4. Når du er færdig, skal du downloade og installere Shark007's Advanced codec til Windows Media Player. Når det er installeret, skal du åbne 64bit Settings Application eller 32bit Settings Application (Ja, det er det, det hedder), afhængigt af din pc. Du skal starte det med administratorrettigheder ved at højreklikke på applikationen og klikke på " Kør som administrator ".

5. Når applikationen åbnes, skal du gå til fanerne i forskellige videofiltyper og tjekke indstillingen, der siger " deaktiver Media Foundation for MP4 / AVI / MKV osv.). Gå også til fanen " Swap " og tjek " deaktiver Windows Media Foundation ".

Når du er færdig med de ovennævnte trin, kan du bare åbne en videofil i Windows Media Player, og du bør se underteksterne fungerer fint. Hvis de stadig ikke virker, kan der være noget problem med undertekstfilen. Prøv i så fald at ændre sit filnavn fra .srt til .sub. Vi har testet processen, så vi er sikre på dets arbejde.

Klar til at se videoer med undertekster i Windows Media Player?
Nå, sådan kan du tilføje undertekster i Windows Media Player. Vi tror bestemt, at Microsoft burde have arbejdet på bedre ekstern undertekststøtte i Windows Media Player, men vi ser det ikke. Heldigvis fungerer den førnævnte måde at tilføje undertekster i Windows Media Player fejlfrit på Windows 10 såvel som tidligere iterationer af Windows. Så prøv det på din Windows-pc eller laptop og lad os vide, om du kommer på tværs af vejkryds. Lyde af i kommentarfeltet nedenfor.