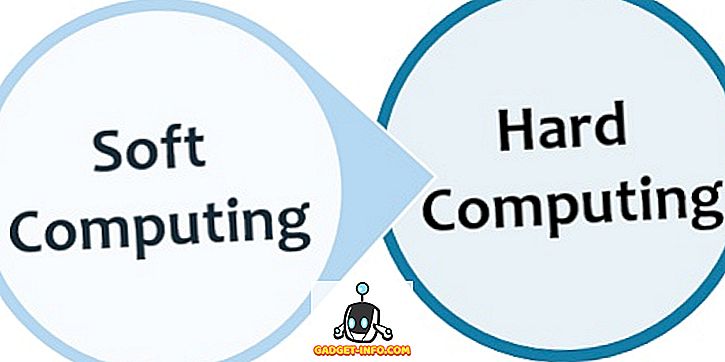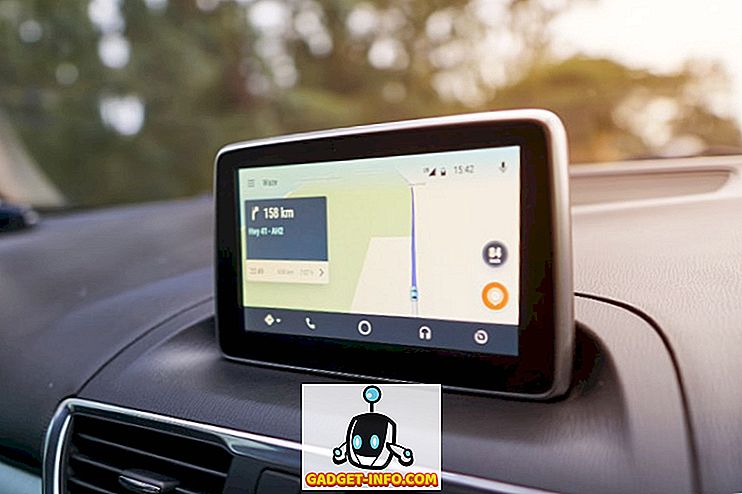At være en big tech geek, jeg hader, når min Windows-maskine ikke fungerer fejlfrit. Jeg regner med, om jeg ikke kan få min computer til at fungere perfekt, hvad er teknisk teknik? Det er klart, at forsøger at få alt til at arbejde perfekt betyder, at du bruger meget tid på at løse problemer, der sandsynligvis ikke forårsager større problemer med mit system.
Det er dog stadig sjovt, og du lærer meget. I denne artikel taler jeg om at fastsætte fejlen, der vises i Event Viewer relateret til DistributedCOM . Jeg bemærkede, at jeg ikke havde andre fejl i min systemlogbog end et par hver dag med et begivenheds-id på 10016 . Den grundlæggende fejlmeddelelse var den samme:
De applikationsspecifikke tilladelsesindstillinger giver ikke tilladelse til lokal aktivering til COM Server-applikationen

Det har også angivet en CLSID, en APPID, et SID og noget om at ændre tilladelser ved hjælp af Component Services.

Efter at have læst igennem nogle tætte forumindlæg, kunne jeg rette op på denne fejl, så den ikke længere blev vist i Event Viewer. Det er en ganske proces, så sørg for at du har en time eller to at spare, før du starter.
Trin 1 - Kontroller processen
Det første, vi skal gøre, er at finde ud af, hvilken proces eller tjeneste der er forbundet med CLASS ID, der er angivet i fejlen. For at gøre dette skal du gå videre og kopiere CLSID, der er angivet i arrangementets beskrivelse. I mit tilfælde begyndte det med {D63B10C5 . Sørg for at kopiere begge de krøllede braces også.
Nu skal du åbne registreringsdatabasen editor ved at klikke på start og skrive i regedit . Når du har registreringseditoren åbnet, skal du klikke på Rediger og derefter Find . Fortsæt og indsæt CLSID i søgefeltet, og tryk på Enter.

Efter et stykke tid skal du få et resultat under HK_CLASSES_ROOT \ CLSID- tasten. På højre side skal den have to nøgler, og standard skal man angive navnet på tjenesten. I mit tilfælde og sandsynligvis din også, bør det være RuntimeBroker .

AppID skal også matche det, der er angivet i fejlmeddelelsen. Dernæst skal vi køre et script, så vi kan foretage ændringer i tilladelserne i Component Services til denne service.
Trin 2 - Kør PowerShell Script
For at løse dette problem skal vi redigere nogle tilladelser i Component Services for RuntimeBroker, men før vi kan gøre det, skal vi køre et script, der gør det muligt for os at foretage disse ændringer.
For at køre PowerShell som administrator skal du klikke på Start, skrive i powershell og derefter højreklikke på resultatet og vælge Kør som administrator .

Nu skal du downloade den tekstfil, der er linket her, og kopiere hele koden og indsætte den i PowerShell-vinduet (hvis du bare højreklikker i PowerShell-vinduet, vil det indsætte det, der findes i udklipsholderen). Tryk så bare på Enter, og du skal se ordet Udført udskrivet.

Trin 3 - Åbn komponenttjenester
Du kan åbne Component Services ligesom du åbnede PowerShell i trin 2. Klik på Start og indtast komponenttjenester. Du behøver ikke at køre dette program som administrator. Når du er der, skal du navigere til følgende sted:
Component Services - Computere - Min Computer - DCOM Config

Rul ned, indtil du finder Runtime Broker . I mit tilfælde var der to af dem! Hvordan ved du, hvilken er den listede i fejlen?

Højreklik på hver af dem og vælg Egenskaber . På fanen Generelt ser du Program ID, som skal matche AppID fra fejlmeddelelsen. Hvis du får fejl i Event Viewer med et ID på 10016 og mere end et CLSID, kan det være, at begge RuntimeBrokers skal løses. I mit tilfælde måtte jeg bare lave en.
Trin 4 - Korrekte tilladelser
Endelig skal vi ændre tilladelserne. Mens du er i vinduet RuntimeBroker egenskaber, skal du klikke på fanen Sikkerhed .

Knappen Rediger under Launch and Activation Permissions skal kunne klikkes. Hvis det er gråtonet, kørte PowerShell-scriptet ikke korrekt. Når du klikker på redigering, kan du muligvis se en popup-dialog, der advarer dig om uigenkendte tilladelser.

Her vil du IKKE klikke på Fjern . Du skal blot klikke på knappen Annuller . Nu får du vist en liste over standardkonti, og du kan muligvis også se en konto, der ikke er angivet.

Du vil sikre dig, at du forlade kontoen ubekendt som det er. Fjern det ikke. På dette tidspunkt skal du være tilbage med ALLE ANVENDELSESPAKNINGER og SELF . Nu skal vi tilføje to konti. Klik på Tilføj og skriv system, og klik derefter på Kontroller navne . Klik på OK, og det vil føje den konto til listen.

Klik på Tilføj igen, og denne gang skriver du Lokal service og følger de samme trin.

Når begge er tilføjet, skal du klikke på dem en ad gangen og markere afkrydsningsfelterne Lokal start og lokal aktivering under Tillad . Det handler om det! Gå nu videre og genstart computeren, og du skal ikke længere se den fejl, der vises i logfilerne til hændelsesvisning. God fornøjelse!