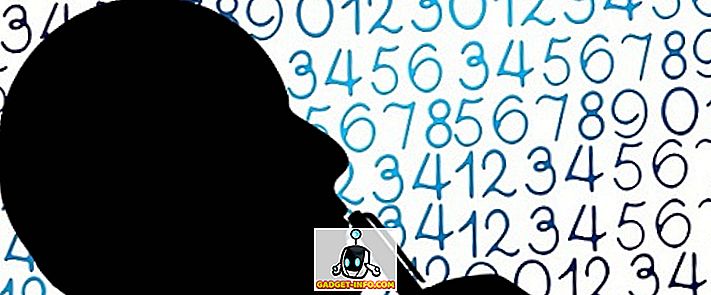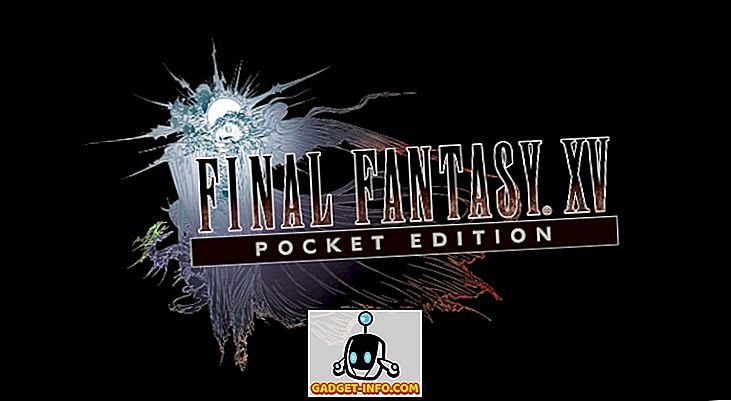Check Disk (chkdsk) er et værktøj, der bruges til at kontrollere filsystemets integritet og bruges også til at lokalisere dårlige sektorer på harddiske. Det hjælper også med at gendanne beskadigede data, når der opstår systemfejl, der indebærer dataintegritet (dvs. strømbrud).
Check Disk kan undersøge FAT16, FAT32 og NTFS drev og automatisk reparere fejl. Nedenfor er trinnene i Windows 7, Windows 8 og Windows 10 til at køre chkdsk på dit system.
Kør GUI chkdsk på Windows
Åbn Windows Stifinder og højreklik på det drev, du vil tjekke. I bunden skal du gå videre og klikke på Egenskaber .

Klik på fanen Funktioner, og du vil se en Check- knap i afsnittet Fejlfinding . I Windows 7 er knappen Check Now .

Windows 7-brugere får pop op, der giver dig mulighed for automatisk at rette fejl og scanne efter dårlige sektorer. Det er en god idé at kontrollere begge, hvis du vil have chkdsk at forsøge at reparere problemerne, når de findes.

For Win 7-brugere, hvis du tjekker begge boksene og klikker på Start, får du en anden dialog, der spørger, om du vil planlægge scanningen, når systemet genstarter. Du vil kun se denne besked, hvis du forsøger at scanne systempartitionen, hvor Windows er installeret.

For Windows 10-brugere er ingen af disse muligheder tilgængelige. I stedet vises en popup-dialog, og det kan måske sige, at du ikke behøver at scanne drevet, fordi Windows ikke har fundet nogen fejl. Men hvis du vil udføre en scanning, skal du gå videre og klikke på Scan-drev .

Scanningen starter, og det bør ikke vare meget lang tid. Bemærk, at denne metode via GUI-grænsefladen ikke er så grundig som kommandolinjeversionen (som er det, der kører i Windows 7, når du planlægger scanningen). Jeg vil tale om det i næste afsnit nedenfor.

Når scanningen er færdig, får du besked om, hvorvidt der var fejl på drevet eller ej. Du kan klikke på Vis detaljer, som fører dig til Event Viewer-programmet og indlæser programloggen .

Hvis der opdages fejl, vil Windows give dig et par muligheder, hvoraf det ene ville være at forsøge at reparere disken. Den anden måde at køre chkdsk i Windows 10 og den bedre måde er efter min mening at bruge kommandoprompten. For Windows 7-brugere bliver den planlagte scanning på genstart den bedre scanning.
Kør chkdsk via kommandoprompt
For at kunne køre chkdsk fra kommandolinjen, skal du åbne en administrator kommandoprompt. Bare klik på Start, skriv cmd og højreklik derefter på den og vælg Kør som administrator .

Spørg hurtigt og skriv følgende kommando:
chkdsk c: / f / r / x

Hvis du scanner det drev, Windows kører i øjeblikket, får du en besked om, at Chkdsk ikke kan køre, fordi volumenet er i brug ved en anden proces . Indtast Y for at planlægge det volumen, der skal kontrolleres, næste gang systemet genstarter.
Genstart computeren, og du vil se en besked for at trykke på en hvilken som helst tast for at springe over diskkontrol. Du skal selvfølgelig ikke trykke på noget, ellers vil scanningen blive annulleret.

Denne scanning vil tage meget længere tid end scanningen fra Windows, og der er en meget bedre chance for, at det vil finde fejl på disken, hvis der findes nogen. Hvis der ikke er fejl, vil det simpelthen gå ud og starte Windows normalt. Hvis der er fejl, vil du se et resumé af fejlene, og om de blev repareret eller ej.
Hvis du ikke kan se resuméet, skal du logge ind på Windows og åbne Event Viewer. Gå til Application log og rul ned til du ser en begivenhed med Source som Wininit og Event ID 1001.

Det vil give dig alle detaljer om scanningen her. Hvis dit drev har fejl på det, skal du sørge for at fjerne eventuelle vigtige data så hurtigt som muligt. Selvom fejlene er løst, betyder det ikke, at dit drev fungerer korrekt. Det kan til enhver tid svigte, og du bør ikke tage nogen risici med dine data. Backup så mange data som muligt så hurtigt som muligt. Hvis du har spørgsmål, er du velkommen til at kommentere. God fornøjelse!