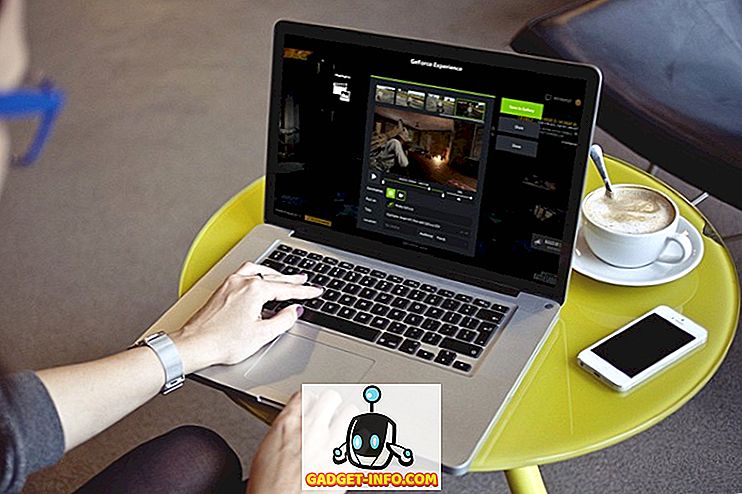Blandt Windows 7's mere underudnyttede og ukendte funktioner er Resource and Performance Monitor. Med det kan administratorer generere en systemundersøgelsesrapport, der angiver, at man ikke har bestået en række diagnostik. Lær hvordan du tjekker fejl i Windows 7 ved hjælp af en indbygget ressource- og præstationsprøve.
Derudover er et andet godt værktøj Pålidelighedsovervågningen i Windows. Dette vil give dig flere oplysninger om de fejl, der vises i din hændelseslog. Bemærk, at i Windows 10 er der ikke længere mulighed for at køre en systemhelseport. I stedet skal du gå til Windows Defender Security Center og klikke på Device Performance & Health .
Generering af system sundhedsrapporter i Windows 7
Windows 7 leveres med en række support-, hjælpe- og diagnostiske funktioner, der hjælper dig med at holde din pc kørende problemfri og fejlfri. Men nogle fejl er ikke lette at løse og kræver mere omfattende information om din computer for at passe dem. Resource and Performance Monitor blev oprettet til netop det formål.
Når du har problemer med at negle ned kilden til en fejl i Windows 7, giver ressource- og præstationsmonitoren detaljerede oplysninger om din CPU, hukommelse, netværksforbindelser og en række andre systemer på din pc. Rapporten, der genereres af applikationen, er organiseret system efter system, der giver dig mulighed for nemt at gennemse rapporten.
Derudover genereres rapporten på kun 60 sekunder og sætter de vigtigste advarsler og oplysninger om, hvad den findes øverst på listen. Rapporten viser endda resultaterne af Basic Systems Checks, der viser, hvor din pc passerer og fejler på grundlæggende diagnostiske tests.
Når din pc opfører sig mærkeligt, og kilden til adfærd ikke er indlysende, er ressource- og præstationsmonitoren et program, som mange administratorer gør til spor for fejlkilden.
Generering af en systemundersøgelsesrapport i Windows 7
For at oprette en sundhedsrapport skal du logge ind på Windows 7 ved hjælp af en konto, der har administrative rettigheder. Derefter skal du klikke på Start- menuen og skrive Performance i feltet Søgningsprogrammer og filer . Under kontrolpanelets resultater skal du klikke på linket " Performance Information and Tools" .

Du skal nu se på Performance Information and Tools i vinduet Alle kontrolpanelelementer . Klik på linket Avancerede værktøjer i vinduets venstre rude. Klik på linket nederst mærket Generer en systemundersøgelsesrapport i vinduet Avancerede værktøjer .

Umiddelbart vil Resource and Performance Monitor starte en 60-sekunders scanning af din pc og begynde at generere rapporten.

Når programmet er færdigt, viser programmet din rapport. Bemærk, at de vigtigste resultater fra rapporten vises øverst i vinduet. I vores eksempel er der fundet et symptom med titlen Sikkerhedscenter, der ikke er registreret et anti-virusprodukt . Ansøgningen angiver yderligere Årsagen til symptomet, to mulige opløsninger og et link til relaterede oplysninger.

Det er uden for denne artikels anvendelsesområde at udforske alle dele af rapporten, da det er ret lang og omfattende. Men hvis du ruller ned, vil du se kategorier relateret til andre aspekter af din pc som:
- System Diagnostic Report
- Diagnostiske resultater
- Softwarekonfiguration
- Hardware Konfiguration
- CPU
- Netværk
- Disk
- Hukommelse
- Rapportstatistik
En stort set ukendt komponent i Windows 7 kan Resource and Performance Monitor generere en systemhelse rapport fra din pc og hjælpe dig med at diagnosticere og fejlfinding computerfejl. Afsluttet på kun 60 sekunder, er denne rapport uvurderlig for den, der gør det selv, der allerede har udforsket konventionelle metoder til fejlfinding.