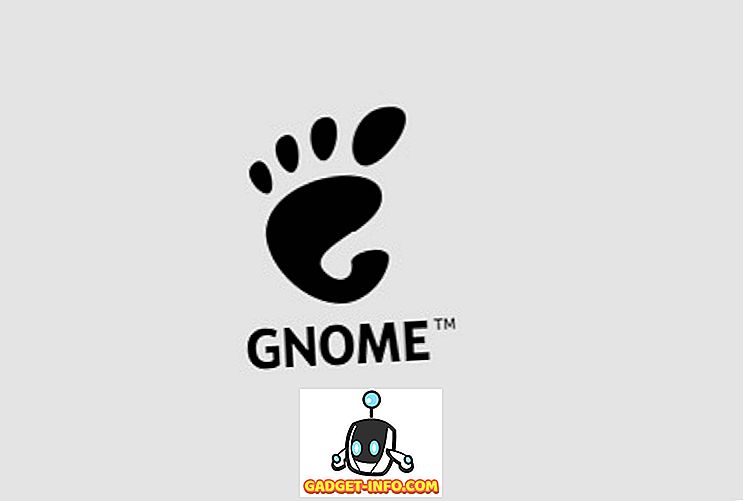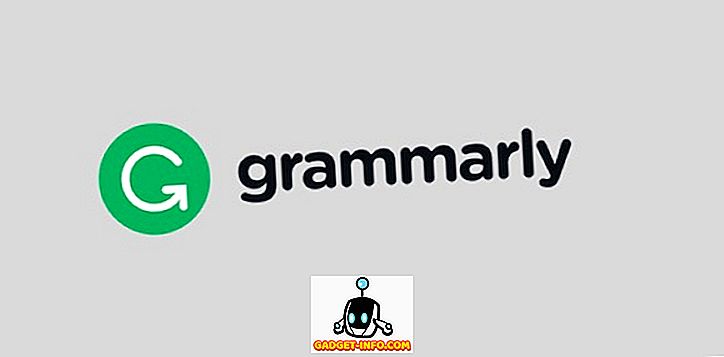Hvis du er en coder eller programmerer, bruger du sandsynligvis en anstændig tid ved hjælp af kommandoprompten til at udføre programmer eller kompilere kode. For at kunne gennemføre disse opgaver skal du sandsynligvis bruge en kommando fra et bibliotek eller en softwarepakke installeret (som Python) på dit system.
Som standard tilføjer de fleste af disse programmer deres egne brugerdefinerede genveje til Windows-miljøvariablerne. Den mest anvendte miljøvariabel i Windows er sandsynligvis PATH- variablen. Det giver dig i det væsentlige mulighed for at køre alle eksekverbare filer, der er placeret inden for de stier, der er angivet i variablen ved kommandoprompten, uden at skulle give den fulde sti til den eksekverbare.
I denne artikel vil jeg vise dig, hvordan du kan tilføje flere stier til Windows PATH-variablen, hvis du vil køre eksekverbare filer fra dine egne brugerdefinerede mapper. Det er værd at bemærke, at proceduren nedenfor er til Windows 10, men det er næsten nøjagtigt det samme for Windows 7 også.
Tilføj mapper til PATH-variabel
For at komme i gang skal du højreklikke på ikonet Computer eller Denne pc på skrivebordet og vælge Egenskaber . Hvis du ikke allerede har ikonet på dit skrivebord, kan du nemt tilføje eventuelle manglende desktop ikoner.
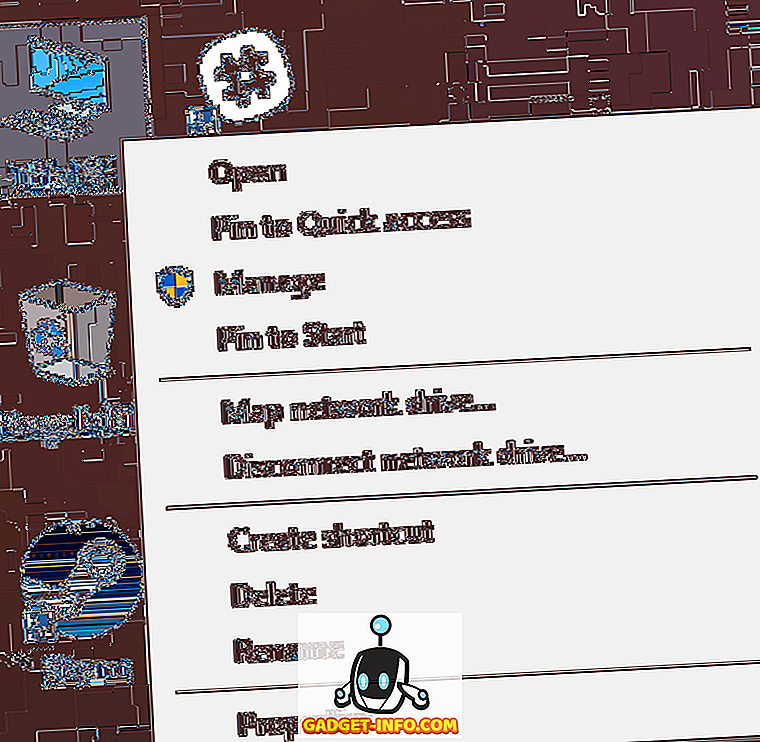
På siden Systemdialog ser du et link til avanceret systemindstillinger på venstre side.
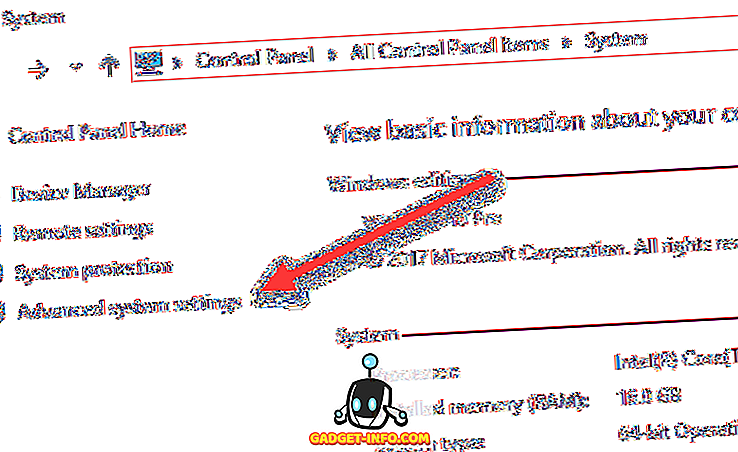
Dette vil hente dialogboksen Systemegenskaber, som allerede skal være åben for fanen Avanceret . Gå videre og klik på knappen Miljøvariabler helt nederst.
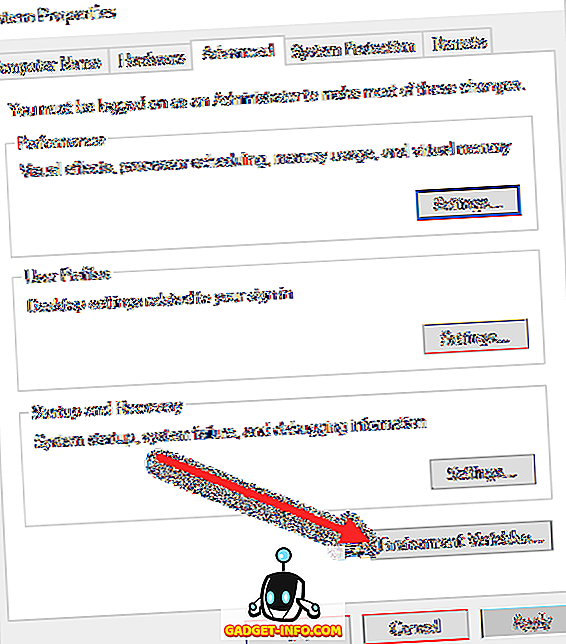
I dialogboksen Miljøvariabler kan du se to sæt variabler: en til brugervariabler og den anden for systemvariabler. Begge lister har PATH- variablen, så du er nødt til at bestemme hvilken en skal redigeres.

Hvis du kun har brug for kommandoerne til din egen brugerkonto, skal du redigere brugervariablen. Hvis du har brug for det til at arbejde på tværs af computersystemet, uanset hvilken bruger der er logget ind, skal du redigere systemvariablen. Klik på Sti og klik derefter på Rediger .
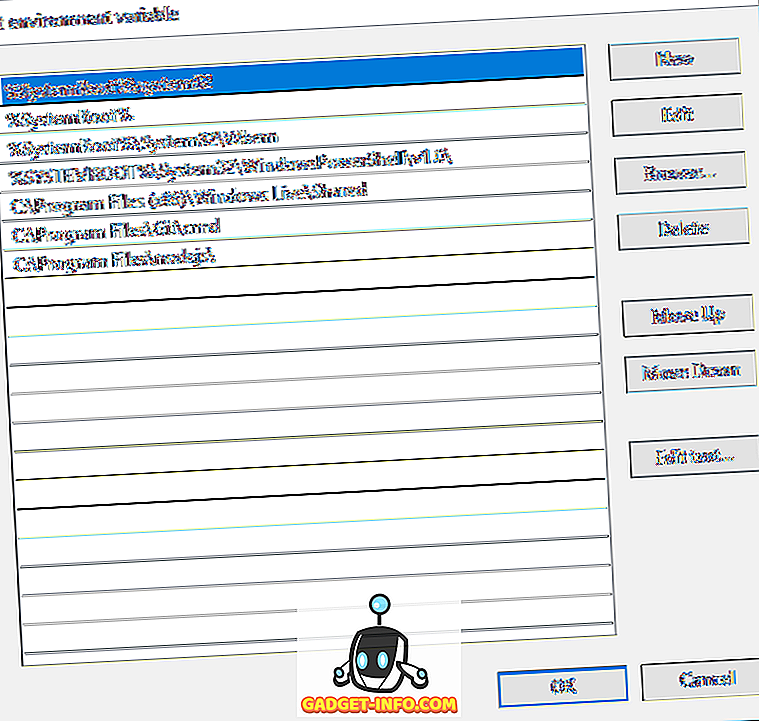
I dialogboksen Rediger miljøvariable vises en liste over alle de stier, der for øjeblikket er i PATH-variablen. Som du kan se, har Node.js og Git allerede tilføjet deres stier, så jeg kan køre Git-kommandoer og Node.js-kommandoer fra hvor som helst i kommandoprompten.
For at tilføje en ny sti skal du blot klikke på Ny og det vil tilføje en ny linje nederst på listen. Hvis du kender stien, skal du blot skrive den ind eller kopiere og indsætte den. Hvis du foretrækker det, kan du også klikke på Gennemse og derefter navigere til den ønskede vej.
For at redigere en hvilken som helst sti skal du blot vælge den og derefter klikke på knappen Rediger . Du kan også slette stier ved hjælp af knappen Slet . Bemærk at du også kan flytte elementer op og ned på listen. Når du skriver en kommando ved kommandoprompten, skal Windows søge gennem hver mappe, der er gemt i PATH-variablen, for at se, om den eksekverbare findes eller ej. Hvis du vil have din eksekverbarhed fundet hurtigere, skal du bare flytte den sti op til toppen af listen.
Dette kan også være nyttigt, hvis du har flere versioner af samme kommando i forskellige stier og skal have en kørsel i stedet for den anden. Den der vises højere i listen vil blive kørt, når du skriver kommandoen.
Endelig vil du, hvis du klikker på Rediger tekst, indlæse en dialogboks, hvor du kan redigere sti-variablen ved hjælp af den gamle grænseflade, hvor alle stier er angivet i en tekstfelt.
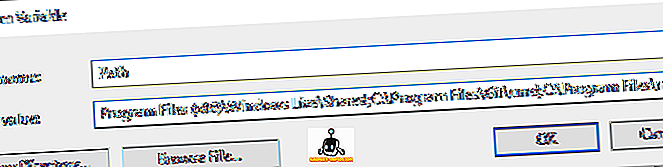
Det er alt der er til det! Hvis du vil lære mere om miljøvariabler, skal du sørge for at tjekke mit indlæg om, hvordan du opretter dine egne brugerdefinerede miljøvariabler. God fornøjelse!