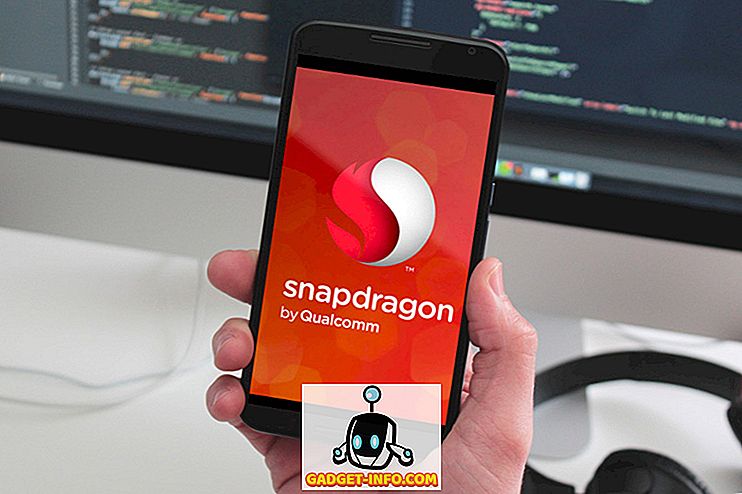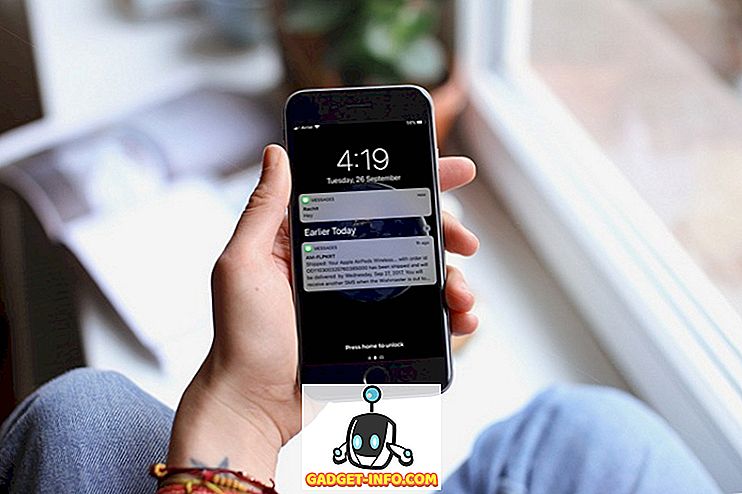FileZilla er et populært FTP-program, som du kan bruge til at oprette forbindelse til andre computere ved hjælp af filoverførselsprotokol (FTP). Med FTP behøver du ikke bekymre dig om kompatibilitet, da protokollen er standard og understøttes af ethvert operativsystem, der kan håndtere en FTP-klient.
Tidligere skrev jeg, hvordan du konfigurerer din egen FTP-server ved hjælp af IIS, og i denne vejledning viser vi dig hvordan du opsætter din egen FTP-server ved hjælp af den gratis software, der hedder FileZilla. Download serverprogrammet fra denne URL: //filezilla-project.org.
Installer FileZilla
Serversoftwaren er faktisk meget nem at installere. Nogle af skærme er komplicerede, men du behøver ikke bekymre dig, fordi du bare kan gå med standardindstillingerne og alt fungerer fint.

På skærmen Startup-indstillinger kan du holde fast ved standardindstillingerne eller ændre administratorporten, hvis du vil. Denne port bruges kun til at administrere serveren, ikke til FTP-klienter.

I slutningen vil det automatisk udfylde detaljerne for at oprette forbindelse til serveren, som skal være localhost og portnummeret for admin grænsefladen. Adgangskoden skal også være tom.

Konfigurer FileZilla Server
Når du først har forbindelse til serveren, får du en skærm som nedenfor. Det vil give dig nogle grundlæggende oplysninger om serveren og også automatisk detektere, hvis du er bag en NAT-router.

Det første du skal gøre er at oprette en FTP-brugerkonto. Klik på Rediger- menuen og vælg Brugere :

På den generelle side skal du gå videre og klikke på knappen Tilføj helt til højre.

Indtast brugerens navn, og tryk derefter OK:

For at tildele en adgangskode, skal du tjekke feltet Kodeord og derefter indtaste et kodeord for brugeren.

Vi er færdige med at tilføje en bruger. For at dele en mappe skal du klikke på " Delt mapper " og derefter søge efter de mapper, du vil dele:

Indstil tilladelsen for brugerne, sørg for at fjerne markeringen for skrive og slet, hvis du ikke vil have andre brugere til at ændre dine filer og mapper.
Du kan indstille begrænsningerne for downloadhastighed, hvis du mener, at din internetforbindelse vil blive påvirket af dine kunder. Dette er ideelt, hvis du vil styre mængden af brugbar båndbredde:

Tænd IP-filtrering for at forhindre IP-adresser i at oprette forbindelse til din server.

Det er det! Du har nu en FTP-server. Du kan ikke oprette forbindelse til det, før du tilføjer en undtagelse til din firewall for at tillade forbindelser til FileZilla. Læs mit indlæg om, hvordan du tillader en app gennem firewallen i Windows. Hvis du har installeret FileZilla til standardplaceringen, skal du tillade C: \ Program Files (x86) \ FileZilla Server \ FileZilla Server.exe til undtagelseslisten.
Du skal også lære lidt om port forwarding, så brugerne kan oprette forbindelse udefra bare dit lokale LAN-netværk. Det er ret meningsløst at oprette en FTP-server, hvis kun personer på dit netværk kan oprette forbindelse til det.

Hvis du opsætter dette hjemme, skal du også aktivere passive indstillinger . Klik på Rediger og derefter Indstillinger . Jeg foreslår Googling lidt for at forstå, hvilke muligheder der skal bruges her, da de varierer afhængigt af dit setup.
Men når jeg åbnede firewall-portene, kunne jeg nemt oprette forbindelse ved hjælp af kommandoprompten fra en anden lokal computer på mit netværk, som du kan se nedenfor:

Jeg skrev i mit brugernavn og kodeord og var tilsluttet! Jeg brugte derefter kommandoen ls til at liste indholdet af den mappe, jeg gav mig selv adgang til. Igen kan du Google om, hvordan du bruger FTP-kommandoer fra kommandoprompten, hvis du vil overføre filer osv. Nyd!