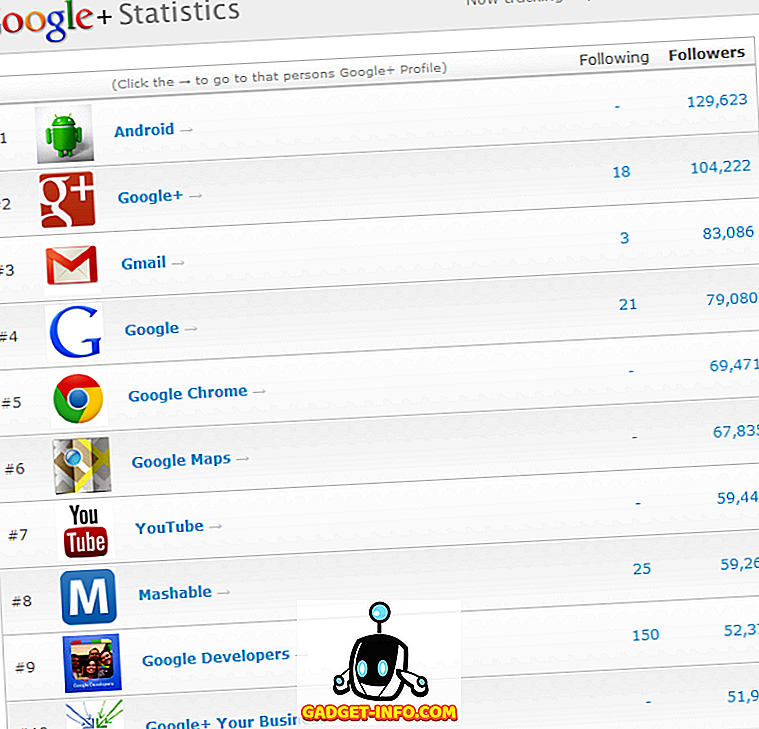Office 2007 tilføjede båndstangen til grænsefladen, men tillod dig ikke at tilpasse fanerne på båndstangen. Du kunne ikke tilføje, fjerne eller flytte knapper på fanerne uden at bruge et tredjeparts værktøj.
Microsoft ændrede det for Office 2010, 2013 og 2016. Nu kan du tilføje kommandoer til båndfanerne ved at tilføje brugerdefinerede grupper til eksisterende faner og også ved at tilføje dine egne brugerdefinerede faner med brugerdefinerede grupper.
BEMÆRK: Du kan ikke ændre standardfanerne og grupperne, der er indbygget i Word, eller et hvilket som helst af de andre Office 2010-programmer. Kommandoer, som du ikke kan ændre, viser gråtonet i listen over faner og grupper, når du tilpasser båndet. Tilpasning af bånd er også specifikt for Office-programmet, du arbejder på på det tidspunkt og gælder ikke for andre Office-programmer. Du skal tilpasse båndet inden for hvert Office-program separat.
Tilpas Office Ribbon
For et eksempel i dette indlæg vil vi tilføje Sum- knappen til fanen Layout på tabellen Tabeller Værktøjer og også til vores egen brugerdefinerede fane og gruppe.
For at tilføje Sum- knappen fanen Layout på fanen Tabelværktøjer, skal du klikke på fanen Filer .

Klik på Valg i listen over muligheder til venstre.

Dialogboksen Ordindstillinger vises. Klik på indstillingen Tilpas bånd i listen til venstre.

Vælg kommandoer, der ikke er i båndet, i rullelisten Vælg kommandoer .

Rul ned, indtil du finder kommandoen Sum og vælg den.

Vælg værktøjsfaner fra rullemenuen Tilpas båndet . Værktøj Tabs er faner, der kun vises, når det er nødvendigt. F.eks. Vises fanebladet Tabelværktøjer ( Design og Layout ), når markøren er placeret i en tabel.

Rul ned i listen over faner, indtil du finder fanen Layout under Tabelværktøjer, og vælg det.

Du kan kun tilføje dine egne brugerdefinerede knapper til brugerdefinerede grupper på faner. For at tilføje en brugerdefineret gruppe skal du klikke på Ny gruppe .

En ny gruppe (brugerdefineret) tilføjes under Layout . Sørg for, at den er valgt, og klik derefter på Omdøb .

I dialogboksen Omdøb, skal du indtaste et navn for den nye gruppe i redigeringsfeltet Skærmnavn. Når du omdøber en brugerdefineret gruppe, kan du også vælge et ikon til at repræsentere denne gruppe. For at gøre det skal du gennemgå de tilgængelige ikoner og vælge en. Klik på OK .

Sørg for, at Sum er valgt i listen til venstre, og den nyligt omdøbte brugerdefinerede gruppe er valgt i listen til højre. Klik på knappen Tilføj for at tilføje kommandoen Sum til den nye brugergruppe.

Du vil se sum- kommandoen under den nye brugerdefinerede gruppe på fanen Layout .

Klik på OK for at acceptere dine tilpasninger, og luk dialogboksen Ordindstillinger.

For at få adgang til fanen Layout skal markøren være i en tabel. Opret et lille bord, hvis det er nødvendigt, og placér markøren i en hvilken som helst celle i bordet. Bemærk tabellerne Tabelværktøjer, der nu vises. Klik på fanen Layout .

Sum- knappen er tilgængelig i den nye brugerdefinerede gruppe, du har tilføjet til fanen Layout .

Du kan også tilføje knapper til din egen brugerdefinerede fane på båndstangen. For at gøre dette skal du åbne dialogboksen Ordindstillinger som beskrevet tidligere i dette indlæg og vælge indstillingen Tilpas bånd . Forlad hovedfaner i rullemenuen Tilpas båndet . Klik på knappen Ny fane .

Et nyt faneblad (Brugerdefineret) tilføjes til listen over faner, og en ny gruppe tilføjes automatisk under den nye fane. Vælg det nye fane (brugerdefineret) og klik på Omdøb .

I dialogboksen Omdøb, skal du indtaste et navn i redigeringsfeltet Vis navn og klikke på OK .

Hvis du vil omdøbe den nye gruppe, der er oprettet under den nye fane, skal du vælge den nye gruppe (brugerdefineret) og klikke på Omdøb .

I dialogboksen Omdøb, skal du indtaste et navn for den brugerdefinerede gruppe i redigeringsfeltet Skærmnavn. Igen skal du vælge et ikon for at repræsentere gruppen, hvis det ønskes. Klik på OK .

Sørg for, at kommandoen Sum er valgt i listen til venstre, og den nye, tilpassede gruppe under den nye fane er markeret i listen til højre. Klik på Tilføj for at tilføje kommandoen Sum til den nye gruppe på den nye fane.

Sum- kommandoen vises under den nye gruppe under den nye fane.

Inden vi lukker dialogboksen Ordindstillinger og ser på vores nye knap på vores nye fane, lad os eksportere de ændringer, vi har foretaget for at sikkerhedskopiere dem. Klik på knappen Import / Eksport nederst i dialogboksen Ordindstillinger. Vælg Eksporter alle tilpasninger fra rullemenuen.

I dialogboksen Filbesparelse skal du navigere til det sted, hvor du vil gemme sikkerhedskopieringsfilen til Word-tilpasninger. Indtast et navn på filen, og hold .exportedUI udvidelsen. Klik på Gem .

Luk nu dialogboksen Ordindstillinger ved at klikke på OK .

Klik på din nye fane, der er tilgængelig på båndstangen.

Den nye brugergruppe vises på fanen, der indeholder sumknappen .

Hvis du vil fjerne din nye fane, skal du åbne skærmbilledet Tilpas bånd i dialogboksen Ordindstillinger som beskrevet tidligere i dette indlæg. Vælg din nye fane fra listen til højre og klik på Fjern .

Du kan også nulstille den aktuelt valgte ribbonfane til standardindstillingen eller nulstille alle dine tilpasninger. For at gøre dette skal du klikke på knappen Nulstil og vælge en mulighed i rullemenuen.

En bekræftelsesdialogboks vises for at sikre, at du vil slette dine tilpasninger. Klik på Ja for at fortsætte med nulstilling.

Hvis du valgte Nulstil alle tilpasninger, fjernes alle brugerdefinerede farvefaner og grupper. For at gendanne dine brugerdefinerede farvefaneblade og grupper skal du bruge knappen Importer / Eksport på skærmbilledet Tilpas bånd i dialogboksen Ordindstillinger for at importere den gemte .exportedUI- fil, du tidligere eksporterede.
Du kan også tilpasse fanerne på båndet og grupperne på fanerne ved at ændre deres ordre. For at gøre dette skal du åbne skærmbilledet Tilpas bånd i dialogboksen Ordindstillinger som beskrevet tidligere i dette indlæg. Vælg en fane, du vil flytte, og klik på pil op eller pil ned til højre for listen for at flytte fanen.

For at flytte grupperne på fanerne skal du vælge den gruppe, du vil flytte, og klikke på en af pileknapperne for at flytte den op eller ned.
Som nævnt i begyndelsen af dette indlæg kan du ikke fjerne indbyggede faner på båndet. Du kan dog skjule faner, hvis du ikke vil have dem på båndet. For at skjule en fane skal du markere afkrydsningsfeltet til venstre for den fane, du vil skjule, så der er ingen markering i feltet. Du kan altid vise det igen senere ved at markere afkrydsningsfeltet, så der er et afkrydsningsfelt i feltet. God fornøjelse!