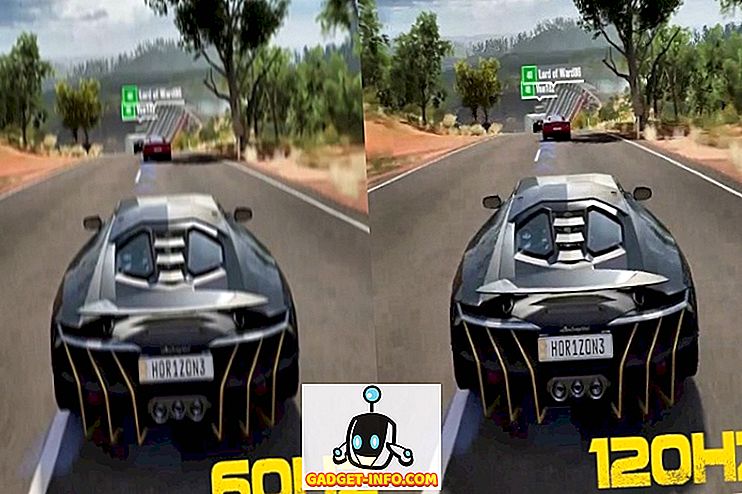For nylig forsøgte en af mine venner at installere et program på sin Windows-maskine, og computeren gav den blå skærm af dødsfeil. Efter at han genstartede sin computer forsøgte han at køre et andet program, og han fik følgende besked:
Windows Installer-tjenesten kunne ikke nås. Dette kan ske, hvis Windows Installer ikke er installeret korrekt.

Hvis du får denne fejl i Windows, her er et par ting, du kan forsøge at rette op på!
Metode 1 - Sørg for, at Windows Installer-tjenesten er startet
Nogle gange, hvis installationstjenesten er deaktiveret, får du denne fejl. Du kan tænde den ved at gå til Start, derefter Kør og skrive i Services.msc . I nyere versioner af Windows skal du bare klikke på Start og begynde at skrive services.msc.

Rul derefter ned til Windows Installer og dobbeltklik på den. Indstil starttypen til Manuel, klik på Anvend og klik på Start for at starte tjenesten.

Du kan også starte tjenesten ved at gå til Start, Kør og indtaste netstart MSIServer i feltet Kør.
Metode 2 - Slet MSIEXEC uden forlængelse
En anden mærkelig ting, der kan ske, er oprettelsen af en anden msiexec- fil i din C: \ Windows \ system32- mappe. Som standard skal der kun være en msiexec.exe-fil i den pågældende mappe, men nogle gange bliver en anden oprettet uden udvidelse og en størrelse på 0 KB.
Hvis det er tilfældet, skal du omdøbe den ekstra msiexec-fil med en .OLD- udvidelse. Når du omdøber det, kan du genstarte Windows Installer-tjenesten. Igen skal du bare gå til Tjenester og højreklikke på Windows Installer og vælge Genstart .
Metode 3 - Rediger fjernprocesopkaldstjeneste
Sommetider kan problemet skyldes en anden tjeneste kaldet Remote Procedure Call. Gå til sektionen Tjenester igen, som nævnt ovenfor (Start, Kør, services.msc) og højreklik på Remote Procedure Call (ikke den, der siger RPC Locator), og vælg Egenskaber .
Klik nu på fanen Log på og under Log på som:, vælg Lokal systemkonto og markér afkrydsningsfeltet Tillad denne tjeneste for at interagere med skrivebordet . Start derefter computeren igen og se om problemet går væk.
Hvis det ikke virker, skal du vælge knappen Denne konto: og klikke på Gennemse . Søg efter netværkstjeneste, og klik på OK. Adgangskoden bliver automatisk udfyldt for denne konto, så ændrer den ikke.

Genstart igen din computer og se om problemet går væk. Bemærk, at hvis det går væk, når du vælger Lokal systemkonto, skal du bare forlade den ved denne indstilling. Skift kun det til NT Authority \ NetworkService, hvis lokal systemkonto ikke virker.
Metode 4 - Geninstaller Windows Installer Service
Hvis det ikke virker, kan du downloade Windows Installer Service og geninstallere det! Slags ironisk eh !? Gør dette, hvis du ikke engang ser tjenesten, der er angivet i applet Tjenesten, eller hvis der ikke fungerer noget andet.
Du kan downloade MSIServer-pakken fra WinHelpOnline . Når du har downloadet det, skal du pakke det ud og højreklikke på .REG- filen og klikke på Flet . Klik på Ja, når du bliver bedt om at bekræfte. Dette tilføjer i grunden de nødvendige registreringsdatabasenøgler, så Installer-tjenesten fungerer korrekt.
Metode 5 - Installer den nyeste Windows Installer-version
Endelig kan du søge på Google til "Windows Installer" og hente den nyeste version fra Microsoft. Dette sikrer, at du ikke kører en ældre version, der kan forårsage konflikter med anden software mv.
Forhåbentlig vil en af disse løsninger løse dit problem! Hvis du gjorde det på en anden måde, bedes du sende en kommentar, så vi ved, hvordan! Tak!