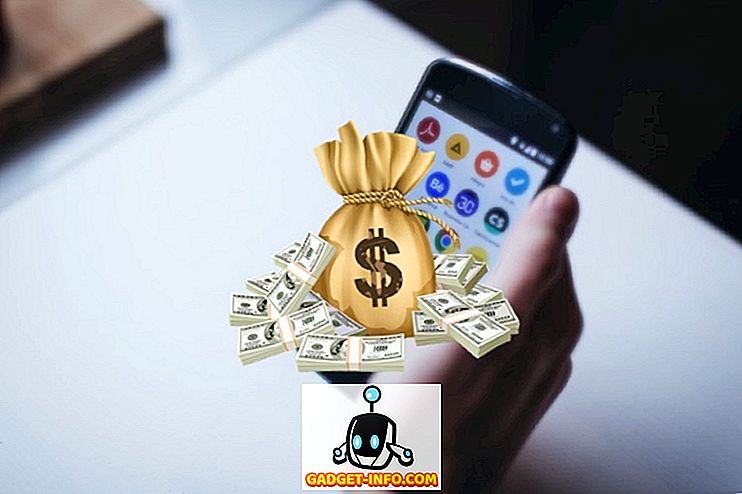Uanset om du redigerer grafik, spiller videospil eller ser film på din Windows 10-pc, kan det være en lang vej at forbedre din samlede oplevelse, hvis du bruger tid til at forbedre din skærmkvalitet.
I denne artikel vil vi gerne forklare dig, hvordan du kan forbedre din farve nøjagtighed, lysstyrke og kontrast lige fra Windows 10.
Vi vil også tilbyde nogle tip om, hvordan du kan konfigurere de bedste indstillinger til din bestemte skærmmodel, og vi vil vise, hvordan både AMD og Nvidia tilbyder nogle gode skærmkontrolindstillinger også.

God skærmkvalitet indstilling starter med en god skærm
Hvis en højkvalitetsdisplay med præcise farver betyder noget for dig, skal stedet du starter, være skærmen selv. Hvis du har en billig skærm, kan du gå glip af bedre farve nøjagtighed, højere lysstyrke og bedre kontrast.
Nedenfor har vi valgt tre overkommelige muligheder, der er specielt velkendte for deres fremragende skærmkvalitet til deres prispoint. Husk at professionelle billedredigeringsdisplays kan koste langt langt mere, men vi har fokuseret på overkommelige muligheder her.
Hvis du ikke har råd til at købe en ny skærm, kan du springe over dette afsnit.
BenQ GW2270 1080P 21, 5 "- $ 89

Denne skærm er meget overkommelig, og den har stor farve nøjagtighed og kontrast. Skærmen bruger også flimmerfri teknologi til at reducere belastningen på dine øjne og forbedre din oplevelse, mens du ser videoindhold eller spiller videospil.
Denne model har ikke højttalere, men en version til $ 109 har højttalere og HDMI-understøttelse.
ASUS PB278Q 27 "- $ 229

Hvis du har råd til det, er ASUS PB278Q 27 "skærm en god mulighed for dem, der søger livlige farver og en større skærm. Denne skærm har en opløsning på 2560 x 1440, hvilket er bedre end HD, og det har også en fremragende synsvinkel. Omkring dette prisklasse vil du kæmpe for at finde en skærm med et bedre kvalitetsdisplay, især ikke i denne størrelse.
LG 24UD58-B 24 "- $ 279

LG 24UD48-B er det næste trin op for alle, der ønsker fremragende farver, FreeSync, utrolig lysstyrke og en 4K opløsning. På dette prispunkt er dette let det bedste valg, hvis du er specifikt efter en 4K monitor, der stadig leverer, når det kommer til farve nøjagtighed.
Sådan kalibrerer du din skærm for bedre farver
Uanset om du vælger at købe en ny skærm eller holde fast ved din nuværende, er det næste trin at kalibrere skærmen ved hjælp af indbyggede farve- og skærmindstillinger.
Det meste af tiden er standardindstillingerne rimelige, men efter omfattende test fra samfundet kan du ofte finde bedre indstillinger tweaks online.
Fordi der er tusindvis af forskellige skærmmodeller online, kan jeg ikke forklare, hvordan du optimerer dine egne skærmindstillinger. I stedet kan jeg hjælpe med at guide dig igennem at finde egnede indstillinger online for dig selv.
Først bogmærke denne side, så du kan komme tilbage senere til de næste trin.
Efter det skal du se på din skærm for det korrekte modelnavn. Det kan blive trykt på forsiden af skærmen. Alternativt kan du trykke på Windows-tasten og søge efter Display.
Klik på Skift skærmindstillinger i søgeresultaterne.
På skærmens indstillingsside skal du klikke på Avancerede visningsindstillinger .

På den næste side skal du klikke på Egenskaber for displayadapter.

Klik derefter på Monitor for at se dit skærmnavn.

Hvis du er på en bærbar computer, kan det sige Generic PnP Monitor . I dette tilfælde skal du springe over dette trin og flytte ind i kalibreringsindstillingerne for Windows 10 i næste trin.
Når du har dit skærmnavn, skal du blot søge efter Google for 'Monitor model' optimale skærmindstillinger. Udskift 'monitor model' med din egen model. Du bør finde nogle gode guider i forskellige samfund og fora.
Når du har gjort det, skal du sørge for at komme tilbage her for vores næste tip om, hvordan du forbedrer dine skærmindstillinger fra Windows 10.
Sådan forbedres skærmindstillingerne inden for Windows 10
Det er meget nemt at lære at forbedre dine skærmindstillinger i Windows 10. Vi tager dig gennem nedenstående trin.
Til at begynde med skal du åbne Windows Start-menuen og skrive kalibrere displayfarve.

Klik på resultatet, der vises. Du kan derefter gå gennem guiden 10 farvekalibrering. Dette viser dig, om farverne på din skærm er korrekte eller ej, og du får til at justere skærmen, hvis de ikke er.
Som du kan se nedenfor, vil du blive taget gennem forskellige tests, der hjælper dig med at kalibrere din gamma og farvebalance. Nogle indstillinger, som du kan redigere direkte i guiden og andre, kræver, at du redigerer skærmindstillingerne direkte på skærmen.
For detaljer, læs mit tidligere indlæg, der går igennem hvert trin i displaykalibreringsprocessen på Windows.

Dette er for det meste omfanget af hvad du kan gøre for at forbedre farvenøjagtigheden på Windows 10. Du kan også justere lysstyrken og opløsningen ved at skrive displayet i startmenuen og åbne Skift skærmindstillinger.
Forbedre din skærmkvalitet yderligere med dit grafikkort drivere
Hidtil har vi dækket, hvordan du forbedrer dine skærmindstillinger på din skærm selv og på Windows 10. Begge disse trin er fremragende til forbedring af farve nøjagtigheden og sikrer, at du får det bedste ud af din skærm.
Men hvis du gerne vil forstærke ting med mere kontrast, mere lysstyrke eller mere levende farver, skal du ændre visningsindstillingerne via dine grafikdrivere. Husk på, at disse ændringer kan påvirke din farve nøjagtighed - hvis du vil have den bedste farve nøjagtighed, skal du beholde standardindstillingerne.
Der er to hovedspillere i grafikkortbranchen - NVIDIA og AMD. Vi tager dig igennem, hvordan du ændrer dine skærmindstillinger på begge sider.
Sådan forbedres skærmindstillinger videre med NVIDIA
Til at begynde med skal du åbne NVIDIA-kontrolpanelet. For at gøre dette skal du klikke på knappen Vis skjulte ikoner helt til højre på din proceslinje.

Højreklik derefter på NVIDIA-ikonet i den skjulte ikonafdeling. Derefter kan du klikke på NVIDIA Control Panel.

Når du er inde i NVIDIA-kontrolpanelet, kan du klikke på Juster skrivebordets farveindstillinger og derfra har du et antal skydere til at styre.

Det er op til dig, hvordan du vil indstille dine skærmindstillinger her. Tilføjelse af lysstyrke, kontrast, gamma og digital vibration kan gøre farverne mere tilgængelige i videospil og film.
Hvis du vil have mere mætning og mere levende farver, kan du justere disse indstillinger. (Mere specifikt, kontrast og digital vibration.)
Sådan forbedres skærmindstillinger videre med AMD
Hvis du har et AMD grafikkort, kan du følge nedenstående trin for at forbedre dine skærmindstillinger yderligere.
Fordi jeg ejer et NVIDIA grafikkort, går billedkredit til AMD-support til de billeder, vi bruger til at forklare processen.
Klik først på det skjulte ikon i Windows 10-proceslinjen.

Klik derefter på ikonet Radeon Settings i din ikonbakke.

Du vil nu blive taget til AMD Radeon Settings appen. Klik på fanen Vis for at blive taget til den rigtige placering.
Når du er i afsnittet Visning, kan du klikke på Farve for at få mere kontrol over dit udseende. Husk, at denne indstilling desværre ikke er tilgængelig for alle AMD-grafikkort.

På den følgende side har du mulighed for at kontrollere din lysstyrke, nuance, kontrast og mætning. For at forbedre den digitale vibration i spil og film, skal du bruge skyderen til kontrast og mætning.
Resumé
Jeg håber, at denne vejledning til forbedring af din Windows 10-skærmkvalitet har vist sig at være nyttig. Nu hvor du har gennemgået denne vejledning, bemærker du nogen forbedringer på din skærm? Lad os vide din erfaring. God fornøjelse!