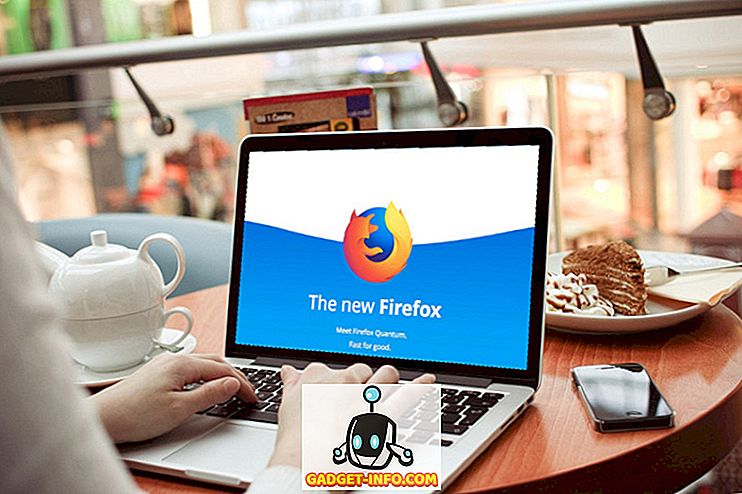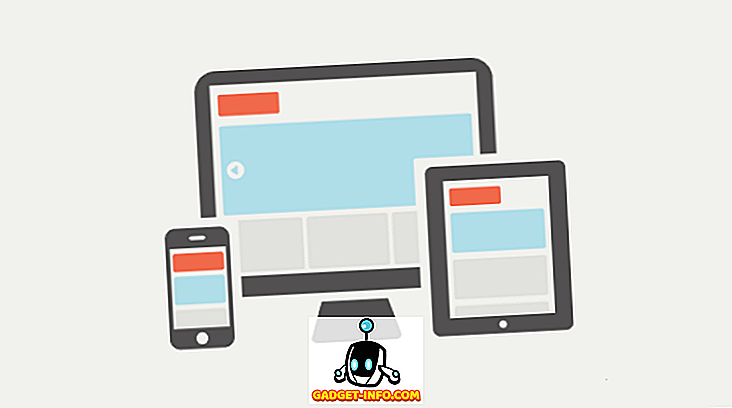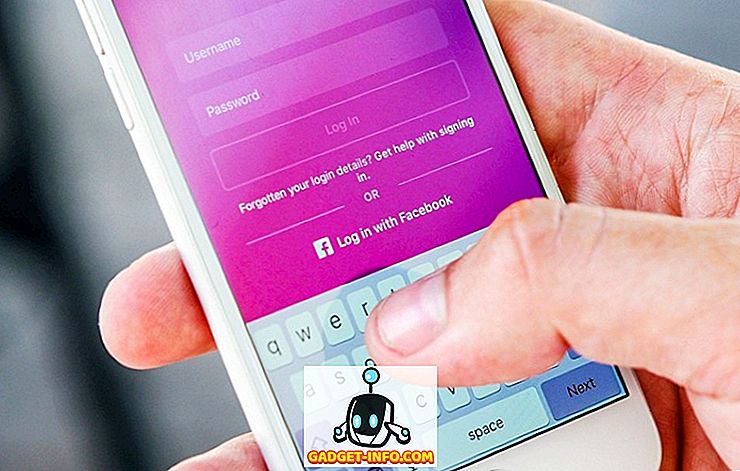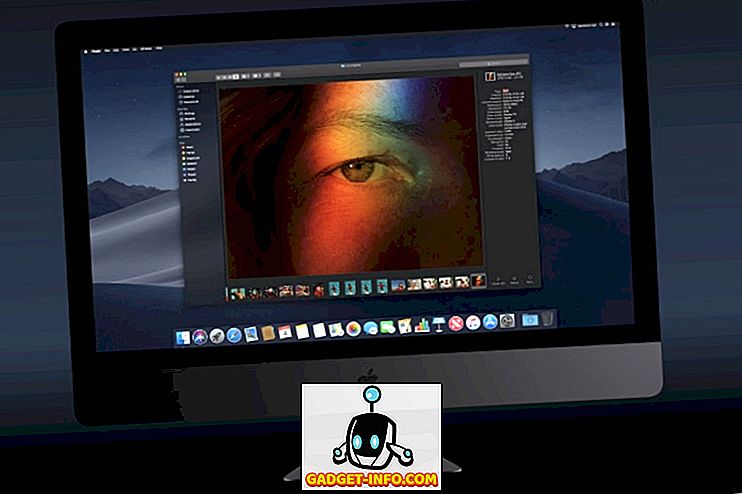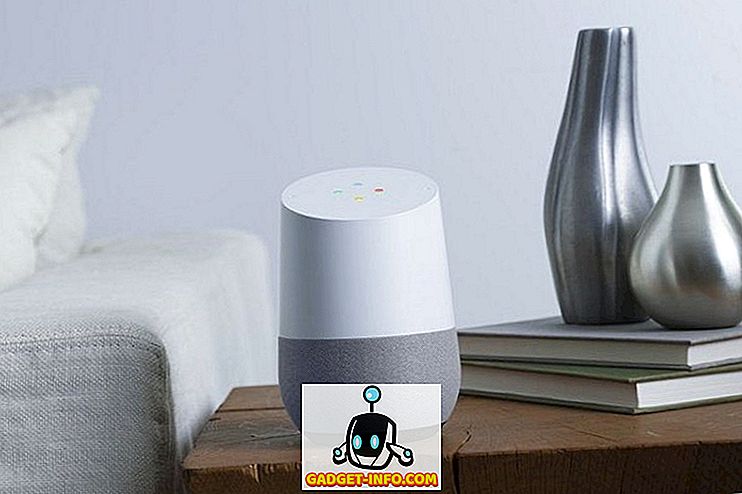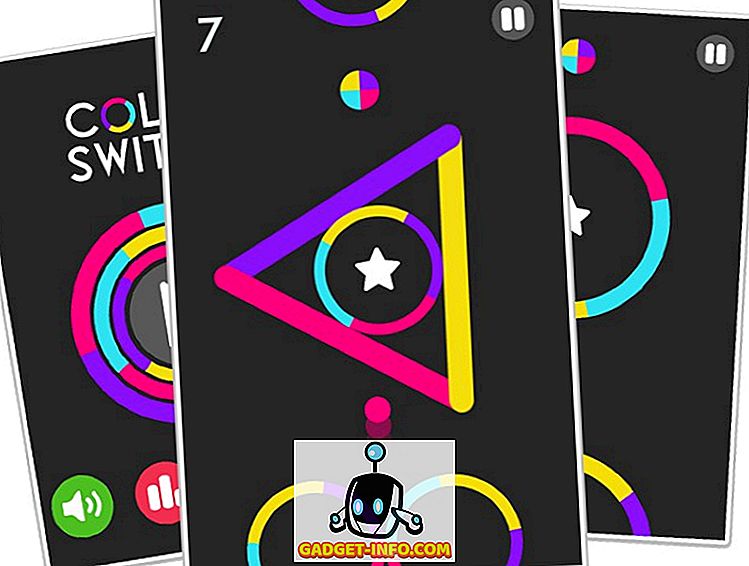Ønsker du at lege med Ubuntu for at se, om du kan håndtere Linux eller ej? Nå, det er helt gratis, så der er ingen grund til ikke at give det et skud. Men du har enten brug for en ekstra computer eller en ekstra harddisk på din nuværende maskine for at køre den.
Hvis du ikke har disse muligheder eller ikke vil rydde dine eksisterende systemer, kan du installere Ubuntu i en virtuel maskine på din hovedcomputer. Det gratis værktøj, jeg bruger, hedder VirtualBox. Det ligner meget VMware Workstation, medmindre det er gratis.
I denne artikel vil jeg vise dig, hvordan du hurtigt får en kopi af Ubuntu kører som en virtuel maskine inden for dit nuværende OS, hvilket kan være Windows, Mac eller Linux.
Installer Ubuntu i VirtualBox
Først skal du downloade VirtualBox ved at bruge linket ovenfor og installere det. Det er et ret lille program, så det skal ikke tage lang tid at få det setup. Når du har det kørende, skal du gå og downloade den version af Ubuntu, du vil køre. Jeg hentede desktop versionen, som var en 1, 4 GB ISO-fil.
Klik nu på knappen Ny øverst til venstre for at oprette en ny virtuel maskine.

Bemærk, at når du er bekendt med processen med at oprette en virtuel maskine i VirtualBox, kan du klikke på knappen Expert Mode for at komme igennem alle indstillingerne meget hurtigere. Første gang du skal bruge den guiderede guiden. På det følgende skærm skal vi vælge operativsystemet.

Du kan installere mange forskellige operativsystemer ved hjælp af dette værktøj, men vi arbejder bare med Ubuntu Linux her. I mit tilfælde valgte jeg Linux for Type og valgte Ubuntu. Programmet gav mig kun muligheder for 32-bit, fordi jeg brugte ældre hardware. Ideelt set skal du installere 64-bit versioner af operativsystemer. Hvis VirtualBox kun viser dig 32-bit-muligheder og ingen 64-bit-muligheder, skal du tjekke dette indlæg til afhjælpning.

Vælg derefter den mængde hukommelse, du gerne vil tildele til din virtuelle maskine. Det giver dig et anbefalet beløb, men du kan altid manuelt justere dette ved hjælp af skyderen.

Dernæst har du mulighed for at tilføje en virtuel harddisk til den virtuelle maskine eller ej. En VM uden en harddisk er temmelig ubrugelig, så fortsæt og vælg Opret en virtuel harddisk nu, medmindre du allerede har en oprettet.

Klik på Opret, og den næste skærm giver dig tre muligheder for harddiskens filtype. Du kan vælge mellem VDI, VHD eller VMDK. VDI er det format, der bruges af VirtualBox, VHD bruges af Microsofts Hyper-V og VMDK bruges af VMware. Hvis du planlægger at flytte denne virtuelle maskine til en anden platform i fremtiden, så sørg for at vælge den relevante filtype.

På den næste skærm skal du vælge, om du vil have den nye virtuelle disk til at vokse dynamisk, eller om du vil bruge en disk med fast størrelse. Den eneste fordel ved en disk med fast størrelse er, at den normalt er hurtigere at bruge. Det betyder, at din virtuelle maskine vil køre hurtigere generelt.

Dernæst kan du justere størrelsen på den virtuelle harddisk. Du får denne skærm uanset hvilken indstilling du tidligere valgte. Hvis du vælger dynamisk tildelt, vil diskstørrelsen du vælger her være den maksimale størrelse, disken kan vokse. Hvis du vælger Fast størrelse, bliver størrelsen her den faktiske størrelse på den virtuelle harddisk til at begynde med.

Herefter skal den virtuelle Ubuntu-maskine oprettes. Bemærk at vi ikke har installeret Ubuntu endnu! Vi skal stadig pege på den virtuelle maskine til ISO-filen og derefter starte op med at bruge ISO til at installere Ubuntu. For at gøre dette skal du klikke på Ubuntu på listen og derefter klikke på Indstillinger .

Klik på Opbevaring på venstre side og klik derefter på Controller: IDE . Du bør se Ubuntu.vdi under Controller: SATA . Klik på ikonet til venstre med det lille grønne plusikon på det. Dette vil tilføje et optisk drev til IDE-controlleren.

I popup-vinduet skal du klikke på Vælg disk og derefter browse til placeringen af ISO-billedet. Vælg det og sørg for, at det er blevet tilføjet til listen under IDE.

Gå nu tilbage til hovedgrænsefladen og klik på Start- knappen. Dette starter den virtuelle maskine, og den skal automatisk registrere ISO-billedet og begynde at indlæse Ubuntu-installationsprogrammet.

Hvis alt gik godt, skal du se dialogboksen, hvor du kan vælge at prøve Ubuntu eller at installere Ubuntu, hvis du er klar.

Ubuntu installationsprocessen er ret lige fremad, så jeg går ikke igennem hvert trin der. Det eneste sted, hvor du kan tilpasse indstillinger, er, når du vælger harddisken for at installere den. Da det er i en virtuel maskine, skal du bare vælge Slet disk og installere Ubuntu .

Det handler om det! I mit næste indlæg skriver jeg om, hvordan du kan installere VirtualBox Guest Additions til Ubuntu virtuelle maskine. God fornøjelse!