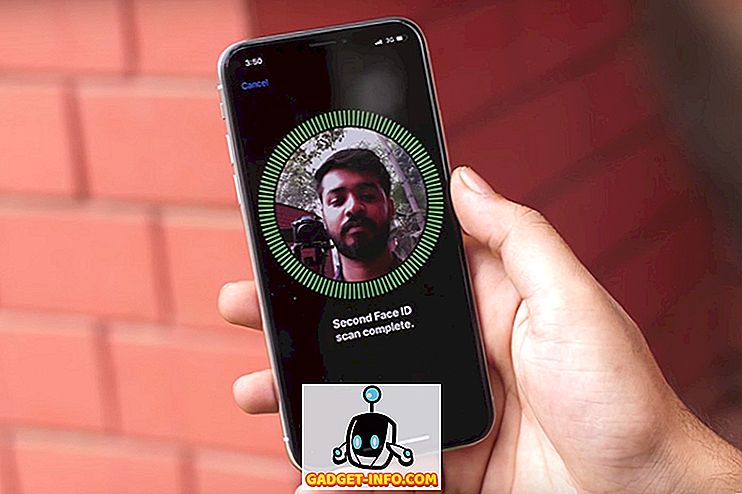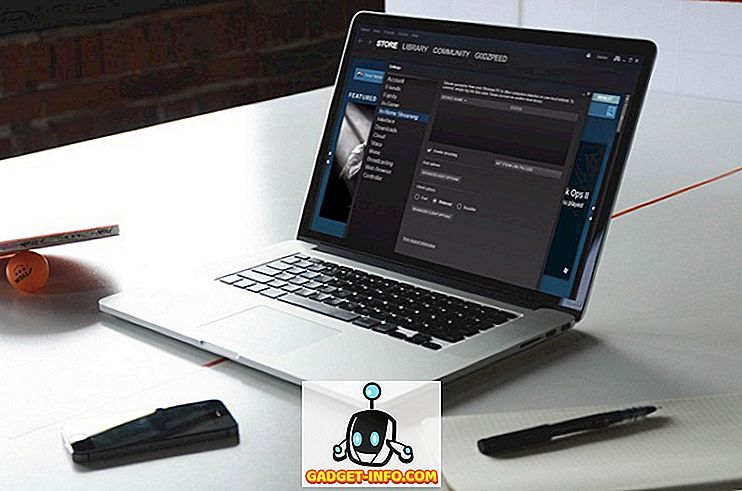Et af de største problemer, som de fleste brugere har med Outlook, er, at det bliver virkelig langsomt og spiser meget hukommelse på deres systemer. Jeg har en 1, 5 GB Outlook-fil, men Outlook kører hurtigt og griser ikke alle ressourcerne på min computer! Hvorfor?
Nå, det er fordi jeg optimerer mine Outlook ved at lave et par rutinemæssige opgaver for at sikre, at den forbliver ren og slank. I stedet for at håndtere Outlook crashes, skøre fejlmeddelelser, hukommelse hogging eller spildtid venter på, at Outlook skal indlæses, hvorfor ikke følg mit råd nedenfor for at gøre Outlook hurtig og lydhør.

En ting, du vil forstå om Outlook, er, at den er helt kørt fra en database. Alle dine e-mails, opgaver, kalenderartikler, forretningskontakter mv. Gemmes i en databasefil. For at reducere hukommelsesforbruget og gøre Outlook hurtigt, skal databasen være lille og optimeret.
Reducer brug af Outlook-hukommelse
Regel 1. Først skal du sørge for, at AutoArchive er slået til i Outlook. Du vil nok aldrig se på disse e-mails fra 5 år siden igen? I stedet for at have tusindvis af e-mails i din indbakke flytter AutoArchive de ældre til en ny PST-fil og holder din nuværende PST-fil slank. Du kan altid finde de ældre e-mails senere ved at lave en søgning.

Klik på File, og klik derefter på Tools og derefter Mailbox Cleanup . Du kan se flere muligheder som vist nedenfor. Jeg ville kontrollere postkassens størrelse og hvis det er noget over 500 MB, skal du tænde AutoArchive eller slette e-mails, der optager en stor mængde plads. Sørg også for at tømme mappen Delete Deleted efterfølgende, da det stadig tager plads.

Det er også værd at bemærke, at du skal gøre det for hver postkasse, du har opsætning i Outlook. Derfor er det en god idé at tænde AutoArchive, fordi det vil tage sig af det automatisk uden nogen indblanding.
Hvis du ikke vil gøre det, skal du i det mindste flytte alle ældre e-mails til en anden mappe, så Outlook ikke behøver at indlæse tusindvis af e-mails hver gang det kommer til indbakken, hvilket medfører højere hukommelsesbrug.
Regel 2. Sørg for, at du kun bruger vigtige tilføjelsesprogrammer til Outlook. Mange programmer elsker at installere tilføjelser til Outlook automatisk, som f.eks. Adobe, EverNote, Wunderlist osv. Selv Microsoft tilføjer en masse ting, som jeg normalt deaktiverer som Skype, OneNote, SharePoint osv.

Hvis du ikke bruger dem, slippe af med dem! De skal indlæses i hukommelsen, når Outlook er startet, og de gør programmet langsommere også. For faktisk at deaktivere et tilføjelsesprogram, skal du vælge COM-tilføjelser i kombinationsboksen nederst og klikke på Gå . Et andet vindue vil popup, og du kan fjerne markeringen af de ting, du ikke vil have.

Regel 3. Outlook leveres sammen med funktionerne Tal og håndskriftgenkendelse, som er en del af Windows. Hvis du ikke bruger dette, skal du deaktivere det, så det ikke indlæses hver gang Outlook starter. Det forhindrer også, at dit system scanner dine e-mails mv.
Du kan gå til Kontrolpanel, Talegenkendelse og derefter klikke på Avancerede talemuligheder .

Under Brugerindstillinger fjerner du afkrydsningsfeltet Review documents og mail for at forbedre nøjagtigheden .
Regel 4. Brug et andet program til RSS-feeds og internetkalendere. Ja, Google Reader var fantastisk, og nu er det væk, hvorfor ikke bruge Outlook til at administrere dine feeds rigtigt? Dårlig idé! Der er stadig mange gode online og offline RSS-læsere, som du kan bruge andet end Outlook.

Outlook var bare ikke designet til at håndtere RSS feeds alt så godt, så alt andet end et par vil sænke Outlook. Du kan bruge Google Kalender til alle internetkalendere, du vil følge.
Regel 5. For en eller anden grund glemmer folk deres spam og papirkurver. Tøm dem ud! Nogen som mig får hundredvis af spam e-mails om dagen! Det er alle gemt i Outlook-databasen og bremser det ned. Tøm din spammappe og din papirkurvmappe ofte.

Regel 6. Komprimer din PST-fil hver gang i et stykke tid. Det kan du gøre ved at gå til File og derefter Data Management . Klik derefter på PST-filen og vælg Indstillinger . Klik derefter på knappen Kompakt nu .
I nyere versioner af Office skal du klikke på Filer og derefter Kontoindstillinger . Klik på fanen Datafiler og dobbeltklik på den datafil, du vil komprimere.

Outlook vil gøre dette automatisk i baggrunden, men kører kun, når din computer er inaktiv og Outlook er åben. Nogle gange kommer denne situation aldrig op, så det er godt at gøre det manuelt en gang imellem.
Regel 7. Hvis du har rigtig store Outlook-filer, og søgning indeksering er aktiveret, kan det forårsage massive afmatninger i Outlook. Det kan være en god ide at deaktivere søgning indeksering til Outlook, indtil du har brug for det eller slet og genopbygge indekset i tilfælde. Under alle omstændigheder bør du reducere størrelsen af dine hoveddatafiler for at gøre indekset mindre.

Du skal blot klikke på Start og derefter indtaste søgningen. Klik på alternativet Skift på Windows-søgninger for at fjerne Outlook fra søgeindekset.
Regel 8. En anden stor bremse for Outlook er enhver form for antivirusprogram, der scanner alle dine e-mails. Nu er dette meget nyttigt, hvis du er en person, der er tilbøjelig til at klikke på malware links eller blive forfalsket af falske e-mails. Desværre bliver selv de savveste brugere nogle gange narret, så den ekstra beskyttelse er nyttig.
Men afhængigt af antivirusprogrammet kan det virkelig gøre tingene meget langsomme i Outlook. Hvis du har dette problem, er det en god ide at slukke for antivirusprogrammet til Outlook og se om problemet går væk. Hvis det gør det, bør du overveje et andet program, der er mere effektivt med scanningen.
Regel 9. Dette tip gælder kun for Microsoft Exchange-konti, så det virker ikke for POP- eller IMAP-konti. I grund og grund vil du aktivere Cached Exchange Mode, hvilket betyder, at e-mails vil blive gemt lokalt og få adgang til hurtigere.

Gå til Filer, Kontoindstillinger, og dobbeltklik derefter på e-mail-kontoen under fanen E-mail . Marker afkrydsningsfeltet Brug cachelagret udveksling .
Forhåbentlig vil disse handlinger reducere dit Outlook hukommelses fodspor og gøre det køre hurtigere! Sørg også for at installere de seneste opdateringer og service packs til Office og Windows, da disse har tendens til at hjælpe med ydeevne og hukommelseskap problemer! God fornøjelse!