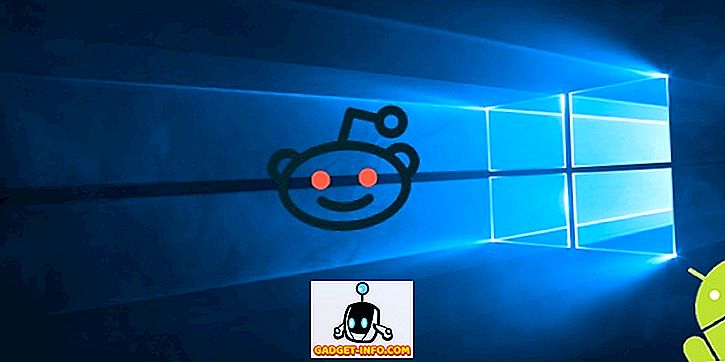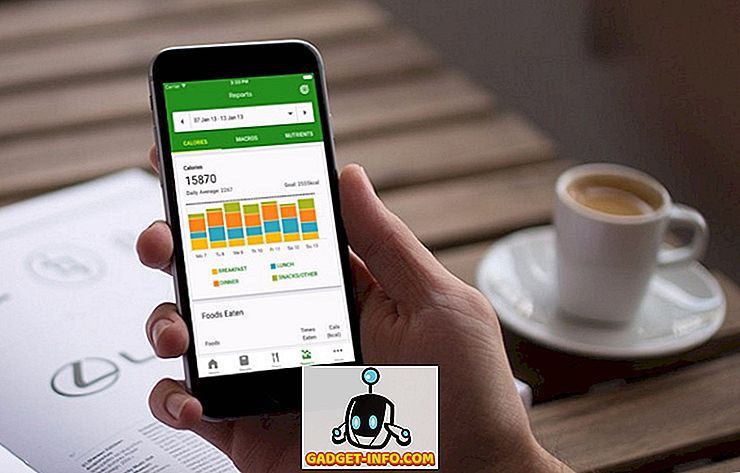Min hjemmeside læser lyn hurtigt på min hjemmecomputer, men det er nok fordi jeg har Verizon FIOS med en 100/100 internetplan. Selvom jeg forsøger at bruge min mobiltelefon, laster webstedet stadig ekstraordinært hurtigt, fordi jeg har overalt fra fire til fem søjler med 4G LTE-hastighed.
Når jeg kontrollerer belastningstiden for mit websted i Google Analytics, er det desværre ikke 1 eller 2 sekunder, som det kræver at siden skal indlæses for mig, men betydeligt højere værdier som 5 eller 7 eller 10 sekunder! Det er åbenbart, at meget få mennesker sandsynligvis surfer på mit websted med en ultra-højhastigheds bredbåndsforbindelse.
Da jeg ikke fik et klart billede af den faktiske belastningstid for mit websted, ville jeg simulere en langsom forbindelse på min computer for at se, hvilke komponenter der tog mest tid til at indlæse. Hvis du ser online, finder du en masse websteder, der tyder på proxyer og andre fancy fejlsøgningsværktøjer, hvoraf nogle kræver betaling.
Der er imidlertid en løsning på dette problem, der er helt gratis og meget lettere at bruge. Hvis du allerede har Google Chrome installeret på din computer, har du allerede alt, hvad du behøver for at simulere en langsommere netværksforbindelse.
I denne artikel vil jeg vise dig, hvordan du bruger Chrome til at smøre din netværksforbindelse til den hastighed du ønsker.
Simuler langsom forbindelse ved hjælp af Chrome
Gå videre og installer Chrome, hvis du ikke allerede har det installeret på dit system. Når du har gjort det, skal du åbne en ny fane og derefter trykke på CTRL + SHIFT + I for at åbne vinduet til udviklerværktøjer eller klikke på hamburgerikonet, derefter Flere værktøjer og derefter Udviklerværktøjer .
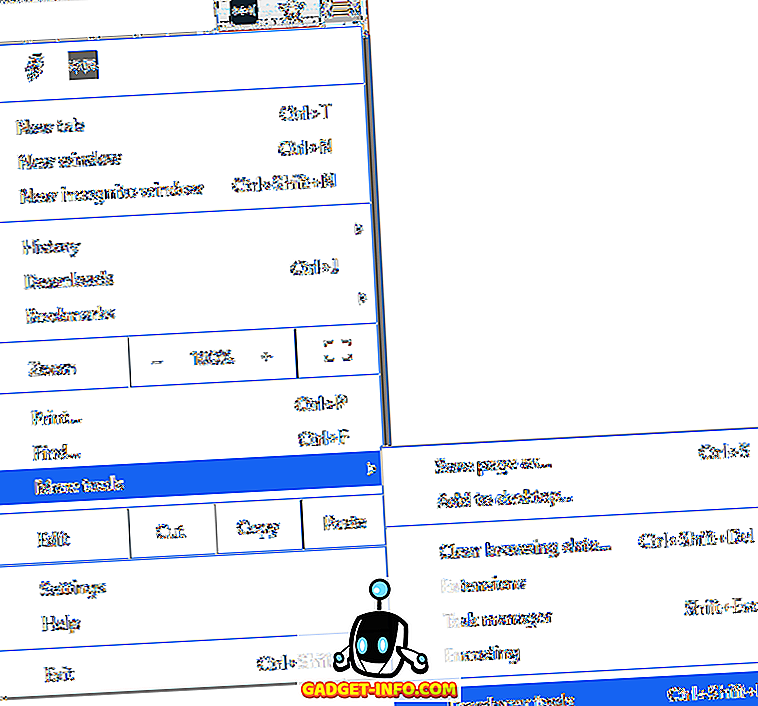
Dette vil hente vinduet Developer Tools, som sandsynligvis vil blive dokket på højre side af skærmen. Jeg foretrækker at den dockes nederst på skærmen, da du kan se flere data. For at gøre dette skal du klikke på de tre lodrette prikker og derefter klikke på den midterste dockestilling.
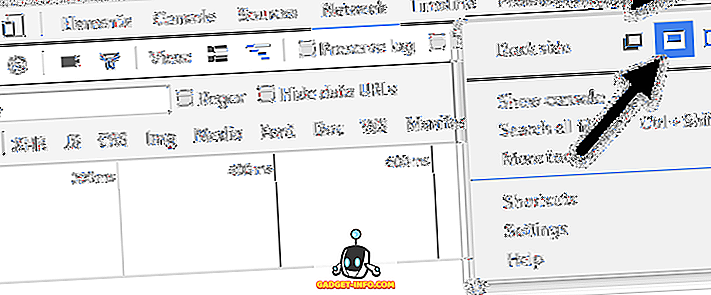
Gå nu videre og klik på fanen Netværk . Til højre skal du se en etiket kaldet No Throttling .
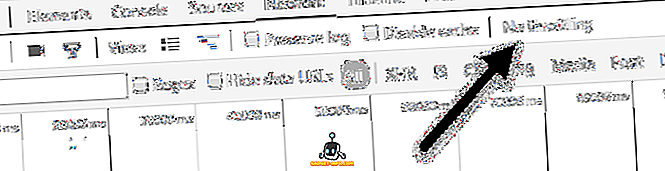
Hvis du klikker på det, får du en dropdown liste over prækonfigurerede hastigheder, som du kan bruge til at simulere en langsom forbindelse.
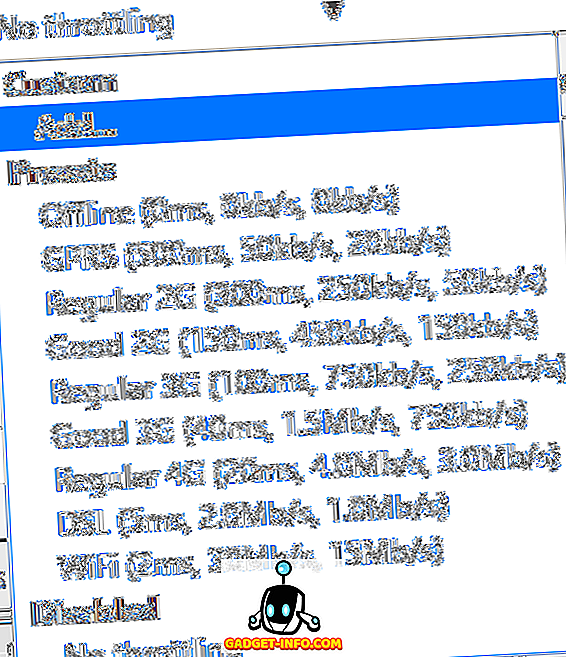
Valgene spænder fra Offline til WiFi, og tallene vises som Latency, Download, Upload . Den langsommere er GPRS efterfulgt af Regular 2G, derefter Good 2G, derefter Regular 3G, Good 3G, Regular 4G, DSL og derefter WiFi. Vælg en af mulighederne, og genindlæs siden, du er på, eller indtast en anden webadresse i adresselinjen. Bare sørg for at du er i samme fane, hvor udviklerens værktøjer vises. Gashåndtaget fungerer kun for den fane, du har den aktiveret til.
Hvis du vil bruge dine egne specifikke værdier, kan du klikke på knappen Tilføj under Brugerdefineret . Klik på knappen Tilføj brugerdefineret profil for at tilføje en ny profil.

Når du bruger GPRS, tog det www.google.com en kæmpe 16 sekunder at indlæse! Alt i alt er dette et godt værktøj, der er bygget lige ind i Chrome, som du kan bruge til at teste din webstedsindlæsningstid på langsommere forbindelser. Hvis du har spørgsmål, er du velkommen til at kommentere. God fornøjelse!