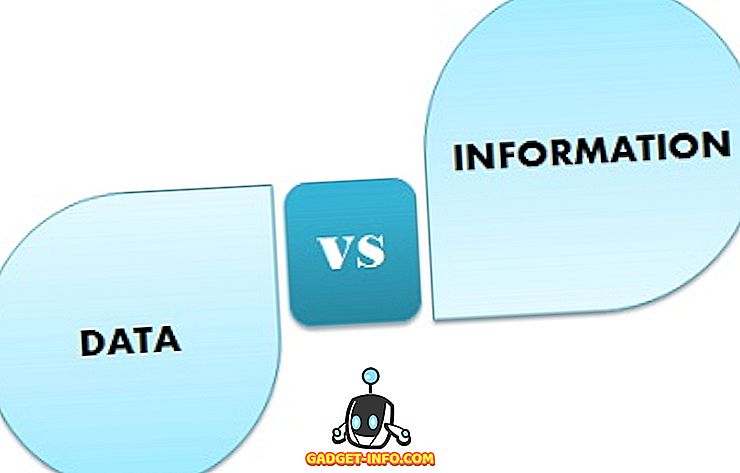Jeg har for nylig købt en Brother trådløs printer, og jeg må sige, at det er rigtig dejligt at kunne udskrive fra min bærbare computer mens du sidder udenfor på verandaen. Ingen kabler, ingen er tvunget til at holde min computer på en gang sted osv. Det er super bekvemt. Det er, hvis din trådløse printer fungerer som den skal.
Som med enhver anden teknologi, bliver det også mere kompliceret og nogle gange mere følsomt, som det bliver mere avanceret. Det er meget sandt med trådløse printere. De vil fungere godt i en uge, så pludselig når du skal forlade lufthavnen i et haste, vil det ikke udskrive dit boardingkort!

I denne artikel vil jeg gennemgå så mange fejlfindingstip, som jeg har lært gennem årene, mens jeg arbejder med de to trådløse printere, jeg har hjemme. Det er rart at have to, fordi når man fejler, kan man altid bruge den anden som backup. Men jeg købte ikke to til det formål, hvilket helt ville slå ud over formålet med at købe en trådløs printer.
Metode 1 - Genstart alt
Det første, jeg indså med at have en trådløs printer, er, at den helt er i tråd med den trådløse router. Hvis din router har problemer, som de gør hele tiden, vil din printer ikke længere fungere. Dette gælder selvom du er i stand til at oprette forbindelse til internettet med en computer, der er trådløst forbundet. Jeg kan ikke fortælle dig, hvor mange timer jeg spildte, prøvede at ændre indstillingerne på printeren og computeren, for kun at finde ud af, at jeg skulle genstarte routeren og alt fungerede fint!
Så den første ting du skal gøre er at slukke for din computer og slukke for printeren. Fortsæt og genstart den trådløse router ved at tage den ud af stikkontakten og derefter vente 30 sekunder og derefter tilslutte den igen. Tænd derefter computeren, og tænd derefter for printeren. Lad alt forbinde og prøv derefter at udskrive igen.
Metode 2 - Kontrollér trådløs forbindelse
Den anden ting, du skal gøre, er, at printeren stadig er forbundet til det trådløse netværk. Når du har haft en printer i lang tid, har du en tendens til at glemme, at det afhænger af det trådløse netværk. Du kan muligvis ændre på din trådløse router (adgangskode, tilstand, SSID osv.), Og pludselig forbinder printeren ikke længere.
Det vigtigste er at udskrive netværkskonfigurationsarket direkte fra printeren. Der er normalt en knap eller en menupunkt, som giver dig mulighed for at udskrive den aktuelle netværksstatus. Det vil fortælle dig, om det er tilsluttet det trådløse netværk eller ej. Hvis du ser en IP-adresse som 169.254.xx, betyder det, at din printer ikke er tilsluttet netværket korrekt.

I dette tilfælde skal du enten manuelt tilføje det tilbage til netværket på selve printeren eller skal tilslutte det til din computer og derefter konfigurere det for at genoprette forbindelse til det trådløse netværk. Sine-printere vil endda tillade dig at køre softwaren og tilslutte printeren til det trådløse netværk uden at skulle tilslutte printeren til computeren via kabel. Det skaber i grunden et ad hoc trådløst netværk mellem printeren og computeren og behøver dermed ikke en trådløs router.
Hvis du har en HP-printer, kan du også tjekke deres websted, som giver omfattende oplysninger om genopkobling af din trådløse printer til netværket:
Fejlfinding af trådløs udskrivning - HP
Hvis du har en Lexmark trådløs printer, har de denne vejledning online:
//images.lexmark.com/publications/pdfs/2007/c925/html/en/info-you-need-to-set-up-printer-on-wireless-network-topic.html
Brother har også en generisk vejledning til de fleste af deres trådløse printere. Du kan sikkert bruge den til din printermodel også.
Brother Wireless Fejlfinding Guide
Selvfølgelig, hvis du sørger for, at din trådløse printer er tilsluttet til netværket, skal du sørge for at din computer også er forbundet til netværket. Sørg for at du kan surfe på internettet eller sådan.
Metode 3 - Antivirus / Firewall-programmer
Har du for nylig installeret software på din computer som et antivirusprogram eller en hvilken som helst form for Internet Security-suite eller yderligere firewall? Mange gange programmer som Norton Internet Security eller McAfee eller Comodo Firewall kan blokere forbindelsen fra din computer til din printer. Prøv at deaktivere enhver antivirus- eller sikkerhedssoftware, og kontroller, om det løser problemet med printertilslutningen.
Hvis du har installeret andre software som virtualiseringsprogrammer, er det også bedst at afinstallere dem og prøve igen. Afinstaller kun noget, hvis du for nylig installerede det og begyndte at se dette problem.
Metode 4 - Konfigurer printer
Jeg har nævnt det ovenfor, men det er værd at gå igen. Hvis du har erstattet en gammel router eller ændret nogle indstillinger på din router, skal du muligvis omkonfigurere printeren, så den trådløse udskrivning fungerer. Hvis du ændrede:
1. Trådløs adgangskode eller trådløs sikkerhedsprotokol (WEP, WPA, WPA2 osv.)
2. SSID (netværksnavn) på din trådløse router
3. Aktiveret enhver form for filtrering som MAC-adressefiltrering eller AP-isolering
I disse tilfælde skal du ændre indstillingerne på printeren for at matche routeren og derefter forbinde igen.
Metode 5 - Ændring af IP-adresse
Normalt vil din printer have den samme IP-adresse på det lokale netværk, fordi den leasing ikke udløber, så længe den kommunikerer med DHCP-serveren hvert par dage. Men der er tid, hvornår printerens IP-adresse ændres, og din pludselig evne bliver øjeblikkeligt farvel.
Den nemmeste ting at gøre i dette tilfælde er simpelthen at ændre IP-adressen til printeren på din computer. På en Mac kan du bare slette printeren og derefter tilføje den igen med den nye IP-adresse. På Windows kan du ændre portens IP-adresse, eller du kan fjerne og tilføje printeren igen, hvis du vil.

Bemærk, at du aldrig vil få dette problem, hvis du bruger den cd, der fulgte med printeren, til at installere printeren. Grunden til, at den software, der installeres på computeren, automatisk registrerer en adresseændring på printeren og sender udskriftsjobene til den korrekte IP-adresse. Hvis du installerer driveren og derefter manuelt tilføjer en TCP / IP-printer i Windows, skal du manuelt slette printeren og tilføje den igen for at udskrive.
Metode 6 - Download nyeste Utilites
Hvis du stadig ikke kan finde ud af, kan du prøve at downloade den nyeste installationspakke til din printer direkte fra fremstillingswebstedets websted. Nogle gange kan cd'en, der følger med printeren, ikke have de nyeste drivere, og det er derfor bedst at hente dem direkte fra hjemmesiden.
En anden ting du kan gøre for at hjælpe med at indsnævre problemet er at forsøge at udskrive fra flere computere. Hvis du opsætter din trådløse printer på flere maskiner, skal du prøve at se, om du kan udskrive fra en anden computer. På den måde kan du hurtigt vide, om det er et problem med printeren eller med computeren. Gør det igen, når du udelukker den trådløse router ved at genstarte den.
Hvis du stadig har problemer med at udskrive til din trådløse printer, skriv en kommentar her med din opsætning og detaljer, og vi vil forsøge at hjælpe! God fornøjelse!