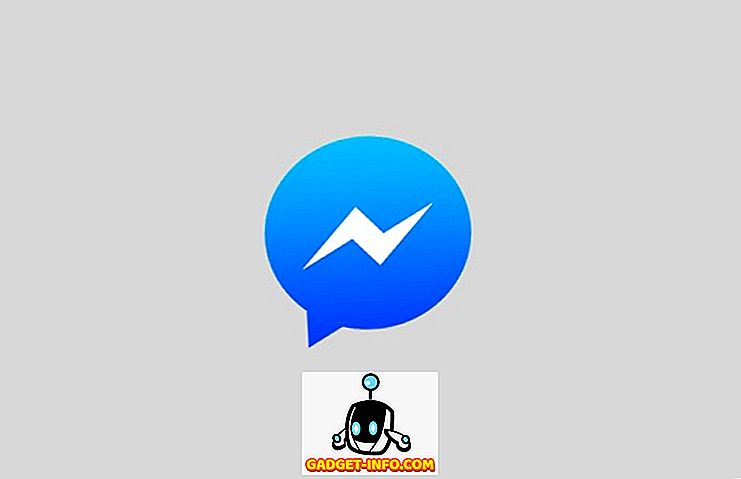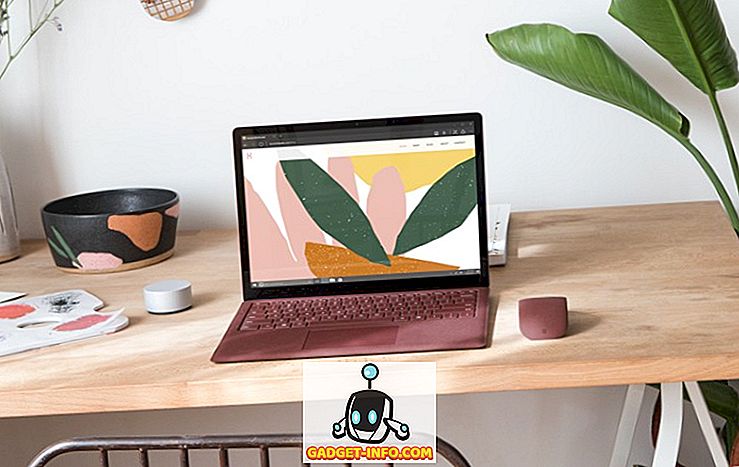DiskPart er i det væsentlige kommandolinjen svarende til Disk Management-værktøjet og kan være nyttigt i visse situationer (f.eks. Når Windows ikke starter). Vær advaret om, Diskpart er et kraftfuldt værktøj og i modsætning til Disk Management-værktøjet muliggør det eksplicit kontrol af partitioner og volumener.
Du skal køre DiskPart i administrator tilstand; Én måde at gøre dette på er at åbne din Start-menu, skriv diskpart i søgefeltet, og så når diskpart.exe vises i søgeresultaterne, højreklikker du på det og vælger Kør som administrator .

Udvid lydstyrken ved hjælp af DiskPart
Når det er ved at køre, skriv hjælp til enhver tid for at se en liste over kommandoer. For at komme i gang, her er, hvordan du udvider et lydstyrke ved hjælp af DiskPart.
1. Indtast: DISKPART> prompt for at vise alle drev på din computer. Hvert drev har et disknummer, der starter med 0 (nul).

Resultatet ovenfor fortæller os, at jeg har to fysiske diske installeret.
2. Medmindre du kun har et drev, skal du fortælle DiskPart, som kører til brug, sådan: Vælg disk n, hvor n repræsenterer nummeret på disken, der skal ændres.

3. Indtast derefter: DISKPART> prompt: listevolumen for at vise alle volumener på den valgte disk. På samme måde har hvert volumen et volumennummer, der starter med 0 (nul).

4. Uanset antallet af volumener på drevet skal du fortælle DiskPart, hvilken en skal bruge, sådan: vælg lydstyrke 3

5. Nu hvor du har valgt partitionen til at udvide, skal du fortsætte og udstede denne kommando: udvide for at udvide lydstyrken. Udvidelses-kommandoen tager ingen valgmuligheder og viser ingen advarselsmeddelelse eller bekræftelse. Processen starter straks efter at du har trykket på Enter-tasten, og bør kun tage et par sekunder. Udvidelses-kommandoen vil medføre, at det nuværende in-focus-volumen udvides til tilstødende ikke-allokeret plads.

6. Når det er færdigt, skal du skrive exit for at afslutte DiskPart-værktøjet.
Rengør og formater et USB-drev
En anden god brug for DiskPart er at rengøre og formatere et USB-drev, der er korrupt eller ikke fungerer korrekt. Hvis du har forsøgt at bruge formateringsværktøjet i Windows, men det ikke virker, kan du prøve at bruge DiskPart til at løse problemet.
Her renser vi USB-drevet, opretter en ny partition, formaterer den og tildeler et drevbogstav til det.
liste disk vælger disk n ren liste disk (Du får se en stjerne ved siden af disknavnet) Opret partition primærvalg partition 1 aktivt format FS = NTFS label = Data hurtig (Du kan ændre data til hvilket som helst navn du vil) tildele bogstav = x exit

Jeg har også skrevet flere artikler, der bruger kommandoen diskpart:
Løs, når medierne er skrivebeskyttede
Sådan markerer du en partition som aktiv
DiskPart er et fantastisk kommandolinjeværktøj til administratorer og techies. Du kan formatere, ændre størrelse, udvide og administrere dine drev og volumener ved hjælp af dette kraftfulde værktøj. God fornøjelse!