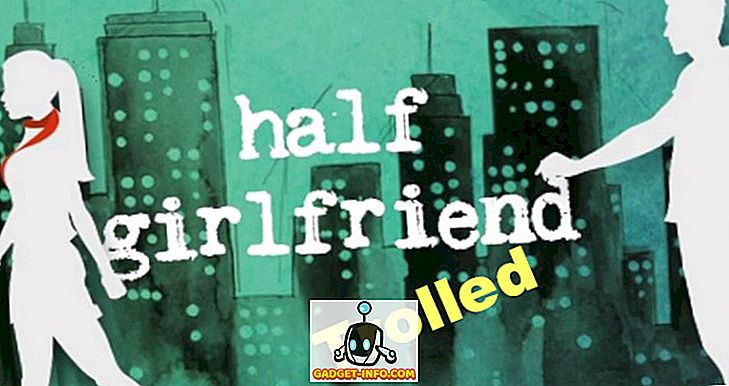En Excel-funktion, som jeg bruger ganske lidt i mine formler, er IF- funktionen. IF- funktionen bruges til at teste en logisk tilstand og producere to forskellige resultater afhængigt af om den logiske tilstand returnerer TRUE eller FALSE .
Lad os bruge mobiltelefonens salgstabel nedenfor som et eksempel. Du kan hente eksemplet filen her.

IF Funktion med enkelt tilstand
Overvej et scenario, hvor du skal beregne Kommissionens gebyr for hver salgsrække afhængigt af, hvor salget blev foretaget ( kolonne D ). Hvis salget blev foretaget i USA, er Kommissionens gebyr 10%, ellers vil de resterende placeringer have Kommissionsafgift på 5%.
Den første formel, du skal indtaste på Cell F2, er som vist nedenfor:
= IF (D2 = "USA", E2 * 10%, E2 * 5%)
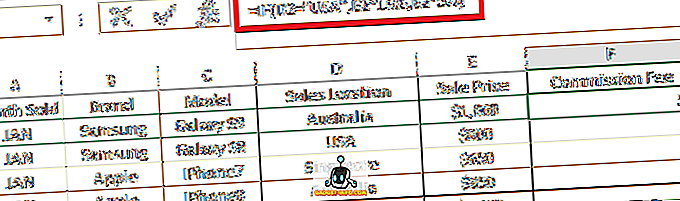
Formel opdeling:
- = IF ( - "=" angiver begyndelsen af en formel i cellen, og IF er den Excel-funktion, som vi bruger.
- D2 = "USA" - Logisk test, som vi udfører (dvs. hvis data i kolonne D2 er USA ).
- E2 * 10% - Resultat, der returneres af formlen, hvis den oprindelige logiske test resulterer i TRUE (dvs. værdien i kolonne D2 er USA ).
- E2 * 5% - Resultat, der returneres af formlen, hvis den oprindelige logiske test resulterer i FALSE (dvs. værdien i kolonne D2 er IKKE USA ).
- ) - Lukkekonsol, der angiver slutningen af formlen.
Derefter kan du kopiere formlen fra Celle F2 til resten af rækkerne i kolonne F, og den beregner Kommissionens gebyr for hver linje, enten med 10% eller 5% afhængigt af, om den IF- logiske test returnerer TRUE eller FALSE på hver række.
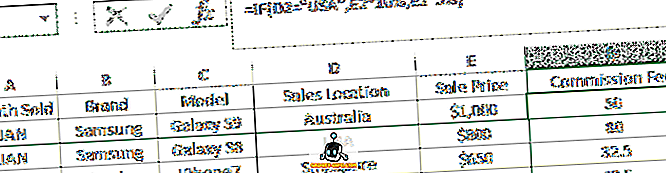
IF Funktion med flere betingelser
Hvad hvis reglerne var lidt mere komplicerede, hvor du skal teste for mere end en logisk tilstand med forskellige resultater, der returneres for hver tilstand?
Excel har et svar på dette! Vi kan kombinere flere IF- funktioner inden for samme celle, som undertiden er kendt som en Nested IF .
Overvej et lignende scenario, hvor provisionerne er forskellige for hver salgsplacering som nedenfor:
- USA 10%
- Australien 5%
- Singapore 2%
I Cell F2 (som senere kopieres til resten af rækkerne i samme kolonne F), skal du indtaste formlen som følger:
= HVIS (D2 = "USA", E2 * 10%, HVIS (D2 = "Australien", E2 * 5%, E2 * 2%))
Formel opdeling:
- = IF ( - Begyndelsen af formlen ved hjælp af en IF-erklæring
- D2 = "USA" - Første logiske test, som vi udfører (dvs. hvis data i kolonne D2 er USA ).
- E2 * 10% - Resultat, der returneres af formlen, hvis den oprindelige logiske test resulterer i TRUE (dvs. værdien i kolonne D2 er USA ).
- IF (D2 = "Australien", E2 * 5%, E2 * 2%) - anden Excel IF-sætning, der vil blive vurderet, hvis den indledende logiske test resulterede i FALSE (dvs. værdien i kolonne D2 er IKKE USA ). Dette er en lignende syntaks af " IF Function with Single Condition", der blev diskuteret tidligere i denne artikel, hvor hvis værdien på Cell D2 er Australien, vil resultatet af E2 * 5% blive returneret. Ellers, hvis værdien ikke er Australien, returnerer funktionen resultatet af E2 * 2%.
- ) - Lukkebeslag, der angiver slutningen af formlen til den første IF- funktion.
Da Excel vurderer formlen fra venstre til højre, når en logisk test er opfyldt (f.eks. D2 = "USA", standser funktionen og returnerer resultatet, ignorerer yderligere logisk test efter (f.eks. D2 = "Australien") . )
Så hvis den første logiske test returnerer FALSE (dvs. placering ikke er USA ), vil den fortsætte med at vurdere den anden logiske test. Hvis den anden logiske test også returnerer FALSE (dvs. placering er ikke Australien ), behøver vi ikke teste yderligere, da vi ved, at den eneste mulige værdi på Cell D2 er Singapore, og derfor skal det returnere et resultat af E2 * 2% .
Hvis du foretrækker klarhed, kan du tilføje den tredje logiske test IF (D2 = "Singapore", "værdi hvis TRUE", "værdi hvis FALSE") . Derfor er den fulde udvidede formel som vist nedenfor:
= HVIS (D2 = "USA", E2 * 10%, HVIS (D2 = "Australien", E2 * 5%, HVIS (D2 = "Singapore", E2 * 2%)))
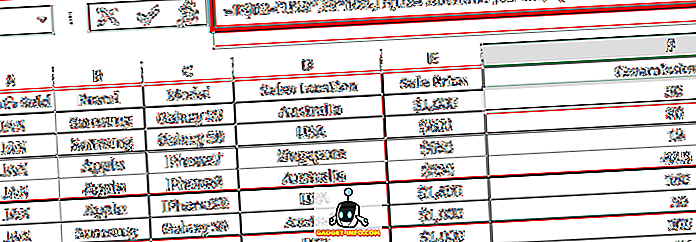
Som tidligere nævnt vil ovenstående returnere det samme resultat som den oprindelige formel, vi havde.
= HVIS (D2 = "USA", E2 * 10%, HVIS (D2 = "Australien", E2 * 5%, E2 * 2%))
Hurtige tip
- For hver enkelt IF ( funktion skal der være en åbnings- og lukkekonsol. Når der er tre IF- funktioner som pr. Et af eksemplerne ovenfor, har formlen brug for tre lukkede parenteser ))), der hver markerer afslutningen af en tilsvarende åbning IF ( erklæring.
- Hvis vi ikke angiver det andet resultat af den logiske test (når den logiske test resulterede i FALSE ), vil standardværdien tildelt af Excel være teksten "FALSE". Så formel = IF (D2 = "USA", E2 * 10%) returnerer teksten "FALSE", hvis D2 ikke er "USA" .
- Hvis du har flere forskellige logiske tests hver med deres eget forskellige resultat, kan du kombinere / nest IF- funktionen flere gange, den ene efter den anden, svarende til eksemplet ovenfor.