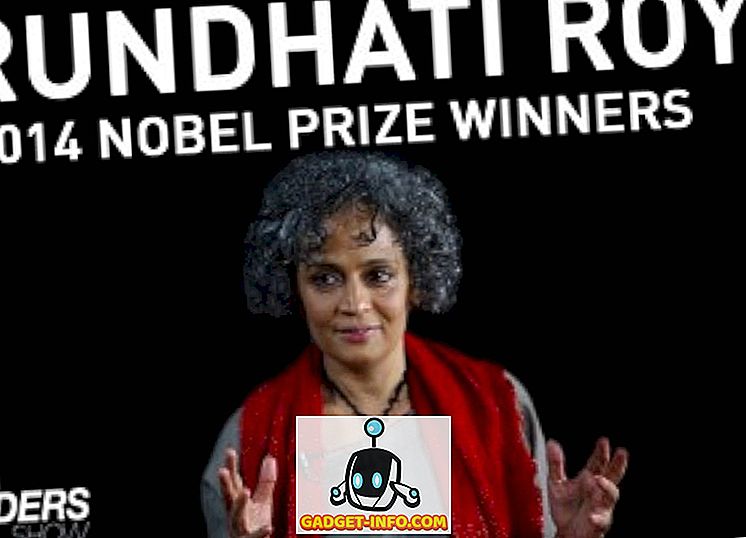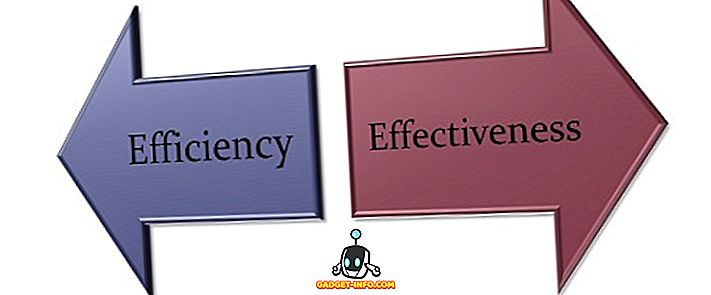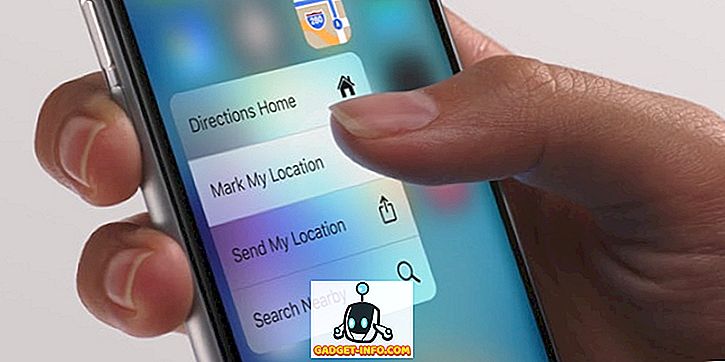Jeg har fået Windows 10 installeret i et stykke tid nu, og jeg besluttede endelig at prøve og opsætte et lille testwebsted ved hjælp af IIS 10, den nyeste version af Internet Information Services, der kører på Windows 10. I denne artikel vil jeg vise dig hvordan at installere IIS 10 på Windows 10 og opsætte et nyt websted. Hvis du har spørgsmål, skriv en kommentar.
Installer IIS 10 på Windows 10
Det første, vi skal gøre, er at installere IIS via kontrolpanelet. Når du er der, skal du klikke på Programmer og funktioner .

Klik derefter på Slå Windows-funktioner til og fra i den venstre kolonne.

Nu rulle ned, indtil du ser Internet Information Services i listen. Gå videre og klik i det tomme afkrydsningsfelt ud for titlen. Det skulle blive en lille sort firkant.

Bemærk, at hvis du har den sorte firkant i stedet for afkrydsningsfeltet, betyder det blot, at ikke alle underpunkterne bliver installeret. For eksempel vil standardinspektionen i IIS ikke installere FTP-serveren. Hvis du vil installere FTP Server, skal du udvide feltet + og manuelt kontrollere det. Gå videre og klik på OK på dette tidspunkt, og Windows 10 installerer IIS. Du skal ikke bruge dvd'en til at installere IIS.
Når det er færdigt, skal du kunne indlæse standardwebstedet ved at gå til din IE og binde i // localhost. Dette burde bringe IIS 10-standardwebsiden op.

Dernæst kan du gå til Kontrolpanel og klikke på Administrative værktøjer . Her vil du se Internet Information Services (IIS) Manger . Du får den velkendte IIS-konsolskærm:

På venstre side kan du udvide serveren til at se listen over websteder. For at starte har du kun standardwebstedet, som er gemt under C: \ inetpub \ wwwroot .

For at opsætte et nyt websted i IIS 10, højreklik på Sites og vælg Add Website .

Giv dit websted et navn og bliv til den fysiske sti, hvor webfilerne er gemt.

I bindingsafsnittet kan du angive, hvilken IP-adresse webstedet skal lytte til, og hvilken port. Du kan også angive et værtsnavn, hvis din computer har en statisk offentlig IP-adresse med DNS-registreringer for domænenavnet, der peger på den IP-adresse. I dette indlæg vil jeg ikke gå ind på, hvordan du får adgang til din hjemmeside uden for dit lokale netværk.
Klik på OK, og du får en advarsel om, hvordan et andet websted allerede bruger de samme indstillinger, og det vil derfor komme i konflikt. Det skyldes, at standardwebstedet også er indstillet til All Unassigned til IP-adressen og port 80. Jeg har lige stoppet standardwebstedet og startet min testwebside. Du kan stoppe en hjemmeside ved at markere den i den venstre rude og derefter klikke på Stop i det øverste højre hjørne. Så da jeg besøgte // localhost igen, kom min nye index.html-fil op:

Det er det, nu kan du begynde at spille rundt med indstillingerne for at konfigurere dit website. Et godt sted at starte er Microsoft Web Platform Installer, som er et værktøj, der hurtigt sætter dig op med alle de forskellige Microsoft-webkomponenter som SQL Server Express, .NET Framework, Visual Web Developer og meget mere. Se også IIS.nets hjemmeside for at lære mere om styring af IIS. God fornøjelse!