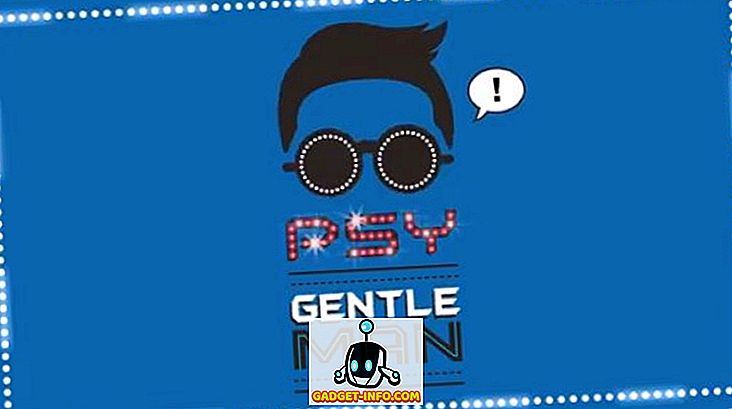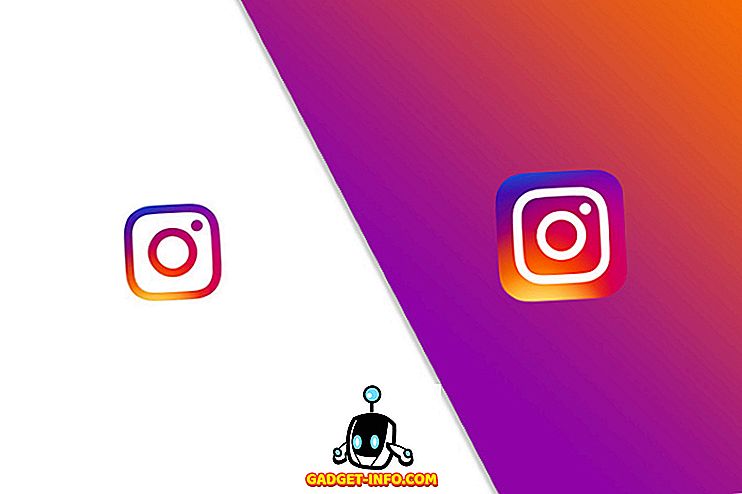Når du vil slette data helt fra en harddisk, er nulfyldning en af de mest grundige metoder. Selv efter at et drev er blevet formateret flere gange, er det stadig muligt at gendanne data fra det.
Den nemmeste måde at sikre, at disse data ikke kan genvindes, er at skrive data over det. Det er her nulfyldningen er praktisk. Hver gang du kører nulfyldningsprocessen på en harddisk, skriver den nuller over dine eksisterende data. Jo flere gange du kører nulfyldningsprocessen, desto sværere vil det være at genvinde noget.
Denne proces anbefales stærkt, hvis du planlægger at sælge en enhed med en harddisk eller flashhukommelse, eller hvis du køber eller modtager en brugt computer fra nogen. Du beskytter dig selv, og i nogle tilfælde den person, du modtog enheden fra, ved at tørre de eksisterende data grundigt.
Mange harddiskfirmaer leverer forsyningsselskaber, der kan udføre en nulfyldning på dit drev. Hvis du ikke kan finde et nulfyldningsværktøj til dit drev, kan du bruge en Linux Live-cd til at gøre det gratis. Linux Live-cd'er giver dig mulighed for at afprøve forskellige Linux-distributioner uden at installere operativsystemet på harddisken.
Når du indsætter cd'en og starter fra den, lægger en fungerende version af operativsystemet ind i pc'ens hukommelse, og du kan bruge de fleste af de tilgængelige funktioner til at få en ide om, hvordan det virker uden at begrænse tid og energi til en installation. Både Knoppix og Ubuntu har denne funktionalitet. Vi brugte Ubuntu til dette eksempel.
Download og brænde et Ubuntu-billede
1. Indlæs Ubuntu-webstedet, og klik derefter på Download Ubuntu .
2. Vælg din downloadplacering i rullemenuen, og klik på Start download .

3. Når downloadingen starter, skal du klikke på Gem .
4. Når diskbilledet er færdigt at downloade, skal du brænde ISO-filen til en cd.
Indlæser Ubuntu
1. Når du har brændt cd'en og verificeret, at den virker, skal du genstarte din pc fra cd'en i stedet for fra harddisken.
2. Når Ubuntu støtter, bliver du bedt om at vælge et sprog fra menuen. Vælg engelsk eller hvilket sprog du er mest komfortabel med.
3. Hovedmenuen Ubuntu vil indlæse. Vælg Prøv Ubuntu uden nogen ændring til din computer .

4. Ubuntu-skrivebordet vil indlæse.

Nyere versioner af Ubuntu vil se anderledes ud og have forskellige muligheder, men der bør altid være mulighed for at køre Ubuntu direkte fra medierne.
Udfør nulfyldning
1. Klik på Programmer, Tilbehør og derefter Terminal .

2. Terminalvinduet indlæses.

3. Vælg den harddisk, du vil nulstille. Skriv sudo fdisk -l, og en liste over alle drev og partitioner på systemet vises.

4. Brug kommandoen shred til nul at fylde den ønskede partition. Hvis du ønskede at lave to nulfyldningspas på partitionen, ville du skrive sudo shred -n 2 -z -v / dev / sdc1 hvor -n 2 er antallet af passerer, -z overskriver dataene med nuller, -v viser Fremskridt i operationen, og / dev / sdc1 er den partition, du overskriver. Tryk på Enter for at starte processen.
5. Ubuntu vil vise fremskridtene i operationen og fortælle dig, hvornår den er afsluttet.