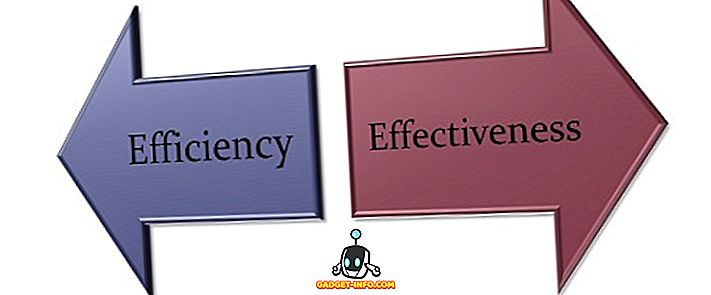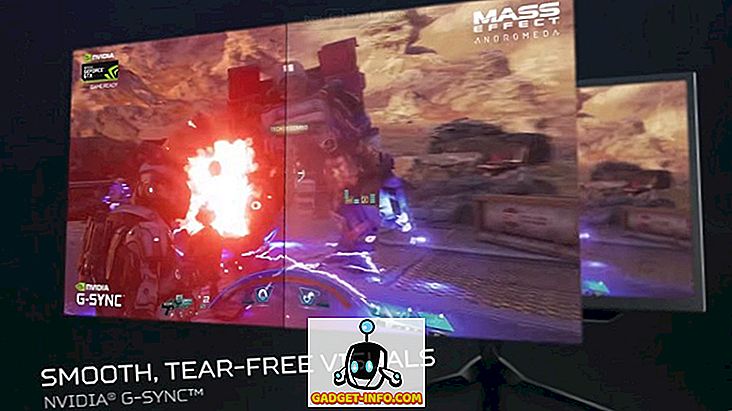Disse dage er det ret svært at tabe data med allestedsnærværende skydeopbevaring og ekstra pålidelige lagermedier. Men nogle gange går det meget, meget forkert. Måske er det et ransomware-angreb eller en målrettet sletning af en vred slægtning.
Uanset hvorfor dine filer nu er væk, er der en smart funktion i Windows (siden Vista), der måske bare gemmer dit bacon.
Det kaldes Volume Shadow Copy, og det fungerer som en automatisk backup løsning, der automatisk gemmer kopier af filer i baggrunden.
De fleste brugere er helt uvidende om skyggekopien, og desværre er det indbyggede værktøj til at få adgang til tidligere versioner i Windows ikke særlig brugervenligt.

Heldigvis er der et stort gratis stykke software kaldet Shadow Explorer, som giver dig mulighed for at undersøge alle de data, der er gemt i skyggekopien. Hvis du er heldig, vil de filer, du leder efter, stadig være der.
Bemærk, at dette er anderledes end at gendanne slettede filer ved hjælp af "undelete" software. Det indebærer at gendanne data, der er markeret til sletning. Undelete software kan bruges parallelt med Shadow Explorer.
Undersøgelse af skyggekopien
Den første ting du skal gøre er at downloade softwaren og installere den. Der er både et traditionelt installationsprogram og en bærbar version af programmet tilgængeligt.
Når du er installeret, start Shadow Explorer, og du vil blive præsenteret med dette vindue. Det ligner meget klassisk File Explorer.
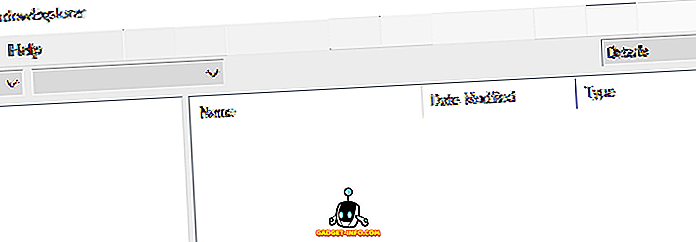
Her er det ret selvforklarende. Vælg et drev øverst til venstre i vinduet, og vælg derefter en dato fra dropdownlisten. Hvis der vælges et drev, men der ikke vises noget i højre rude, betyder det, at Systemgendannelse er deaktiveret på dit system.
Tjek mit tidligere indlæg om, hvordan du aktiverer / deaktiverer Systemgendannelse i Windows.

Nu vises de tilgængelige filer. Kig efter de filer eller mapper, du vil have. Hvis du finder en, du vil gemme, skal du blot højreklikke på den og vælge Eksporter .

Du bliver derefter bedt om at vælge en gemmeplacering.

Efter at have valgt en gemme placering, finder du de filer / mapper, der leveres sikkert til det sted, hvor du har valgt. Det er lige så nemt som det! Du kan også gå til Fil - Konfigurer systembeskyttelse for at kontrollere dine nuværende indstillinger for skyggekopiering.

Dette åbner i grunden fanen Systemgendannelse i Windows.

Du vil gerne sikre dig, at beskyttelse er aktiveret for ethvert drev, der indeholder vigtige data, som du vil have versioner, der sikkerhedskopieres til. Du kan også manuelt oprette et systemgendannelsespunkt ved at klikke på knappen Opret . God fornøjelse!