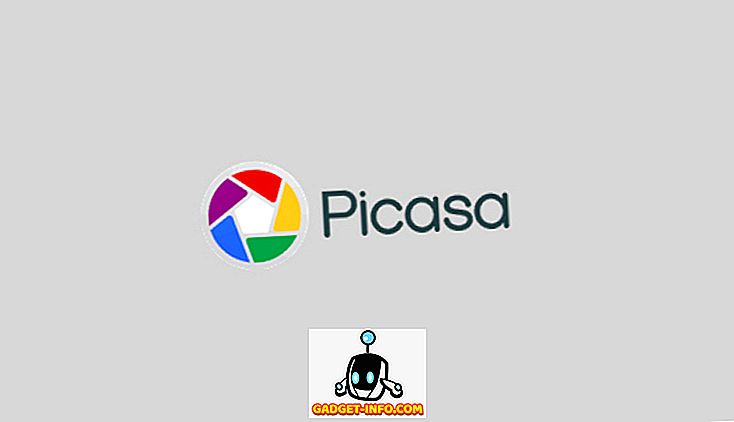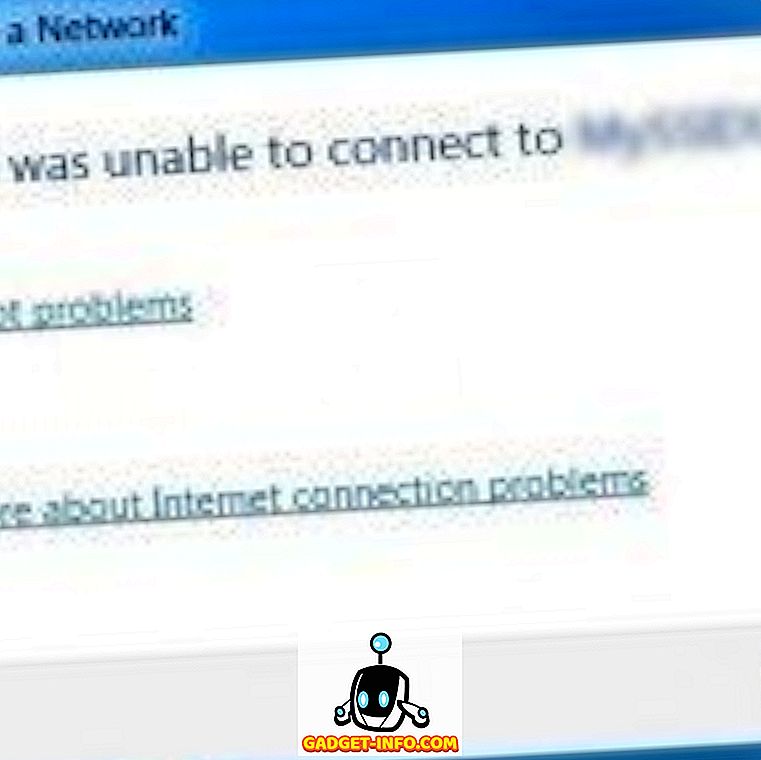Leder du efter en god partitionsadministrator til din Windows-computer? Et af de bedste programmer derude er GParted . Det er open source og understøtter næsten alle filsystem derude, herunder ext2 / 3/4, btrfs, FAT16, FAT32, NTFS, HFS +, UFS, XFS og meget mere.
Dybest set er din harddisk opdelt i et eller flere segmenter kaldet partitioner. Når du først opretter en partition, er det svært at ændre størrelsen, især i Windows. GParted er et program, du kan bruge til at foretage ændringer i partitionerne på din harddisk, såsom sletning af en partition, ændring af en partition eller kopiering af en partition.
Det gør alt dette uden at slette nogen af dine data. Du kan også bruge den til at aktivere eller deaktivere partitionsflag såsom opstart og skjult. GParted er skrevet i Linux, men kan bruges til at styre Windows-partitioner ved at starte fra en Live CD.
Du skal bare downloade ISO-filen og brænde den til en cd. Du kan læse mit tidligere indlæg om, hvordan du brænder en ISO-fil til cd. Hvis du har en Mac, kan du læse mit indlæg ved at brænde en ISO-fil ved hjælp af OS X.
Brug af GParted til at styre partitioner

Når du starter til GParted, får du en lignende skærm til, hvad der vises ovenfor. Den skal indstilles til GParted Live, som er standardindstillingen. Du kan også vælge mellem andre tilstande eller udføre en hukommelsestest. Derefter får du en skærm, der spørger om, hvilken kepmap der skal bruges. Som standard skal du bare vælge Rør ikke tastaturet, medmindre du ved hvad du gør.

Den sidste skærm vil spørge dig hvilket sprog, som skal standard til engelsk og hvilken tilstand du vil køre. Igen er standardværdierne fine, skal du blot trykke på Enter.

GParted vil indlæse, og hovedskærmen giver dig oplysninger om hver af de partitioner, der aktuelt er på harddisken. Du kan hurtigt se filsystem, størrelse og eventuelle flag, såsom bootpartitionen.

Du kan højreklikke på en partition og klikke på Information for at få flere oplysninger om den partition.

For at ændre størrelsen på en partition skal du højreklikke og vælge Ændre størrelse / Flyt .

Dialogboksen for størrelseskalibrering vises, og her kan du vælge den nye størrelse for partitionen. Du kan også trække skyderen for at justere partitionens størrelse.

Du kan også oprette en partition nemt, vælge filsystemet og vælge om du vil have det som den primære partition eller ej.

Som jeg sagde før, understøtter GParted mange filsystemer og mange handlinger. Det kan dog ikke udføre alle handlinger på alle filsystemer, så her er en hurtig oversigt over funktionerne.

Alt i alt er det en af de bedste freeware programmer derude, og jeg vil meget anbefale det til tech-savvy brugere eller it-administratorer! Det gør styring af partitioner en tur i parken! God fornøjelse!