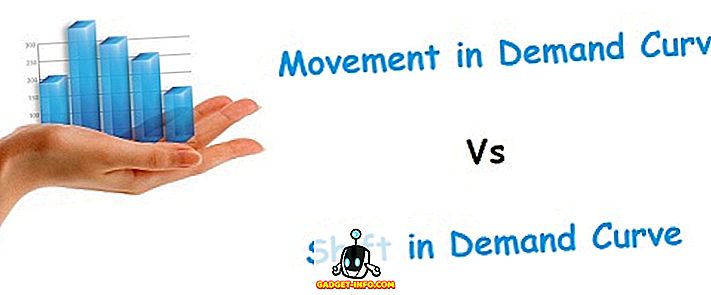I en tidligere artikel talte vi om forskellige måder at bruge kommandoen 'dd' på Linux. Kommandoen 'dd' er nyttig til mange forskellige opgaver, som f.eks. Oprettelse af diskbilleder, sikkerhedskopiering af partitioner og skrivning af diskbilleder til bærbare flashdrev. Selvfølgelig er 'dd' kun tilgængelig via Terminal og kan også overskrive hele din harddisk uden varsel, hvis du blander dine input- og outputkilder. Så det var rart at se, at der findes en GUI til de Linux brugere, der ønsker en mere brugervenlig og mere tilgivende metode til at bruge kommandoen 'dd'.
Programmet, kaldet gdiskdump, er nemt at bruge, og når det bruges, vil det ikke være næsten lige så hurtigt for nogen, der er behagelige på Terminal, det er helt sikkert en enklere måde at få adgang til nogle af strømmen 'dd' har at byde på.
For at downloade gdiskdump skal du gå til enten sin Gtk-apps.org-post eller til sin startside, hvor du kan downloade et Debian / Ubuntu-installationsprogram eller kildekoden. I dette eksempel installerer vi gdiskdump i Ubuntu.
Når du har downloadet installationsprogrammet, kan du blot højreklikke på det og vælge din foretrukne installationsmetode. For DEB-filer bruger vi GDebi.

Når du er åben, skal du klikke på Installer. Du skal sandsynligvis indtaste dit kodeord.
Eventuelle biblioteker downloades og installeres automatisk, og når du er færdig, kan du se denne bekræftelse.

Du kan nu åbne gdiskdump, som skal findes i menuen Programmer under Tilbehør.

Du skal sandsynligvis indtaste dit kodeord (medmindre du for nylig har indtastet det af en anden grund), da kommandoen 'dd' altid skal køres som root.
Når dette er færdigt, vil du se den første gdiskdump skærm, som beder dig om at vælge input format. Du kan vælge enten en partition, harddisk eller en fil som dit inputformat. Valg af en fil vil bare være det, mens en partition vil være den fulde partition på en harddisk, og harddisken indstillingen omfatter everyting (alle partitioner).

Når du har valgt dit inputformat og enhed / fil, skal du trykke på fremad-knappen for at flytte til næste skærm, hvor du vælger dit outputformat.

Endnu engang har du valget om at sende til en fil, partition eller harddisk. Du skal først vælge typen og derefter den fysiske placering, hvor din sikkerhedskopi vil blive gemt.

Du får muligvis en advarsel, der informerer dig om, at din målkatalog ikke har nok plads til at holde din sikkerhedskopi.

Hvis du antager, at du har valgt et drev med tilstrækkelig plads, kan du klikke på OK-knappen for at starte processen. Eller, hvis du vil have lidt mere kontrol (svarende til hvad du ville få ved at bruge 'dd' fra kommandolinjen), kan du vælge at se de avancerede indstillinger.

Igen, når du er klar, skal du trykke på OK-knappen; Følgende advarsel vises altid.

Denne advarsel fortæller først, at din sikkerhedskopiering overskriver den partition eller harddisk, du har valgt som din målplacering, og at delingen ikke skal monteres, mens du kopierer en partition eller harddisk (men ikke en enkelt fil). Hvad det betyder i praksis er, at du ikke kan sikkerhedskopiere dit opstartsdrev. For at gøre det, skal du køre 'dd' eller gdiskdump fra et flashdrev.
Afhængigt af hvor stor din fil, partition eller harddisk er, kan processen tage noget tid, og mens der ikke er nogen pop op, der informerer dig om jobbet er færdigt, viser fremdriftslinjen øverst på skærmen, hvornår backupen er komplet.
Og det er temmelig meget til det. Brug af 'dd' fra terminalen er hurtig og kraftfuld, men for dem, der ønsker noget mere brugervenligt, er gdiskdump et godt valg.