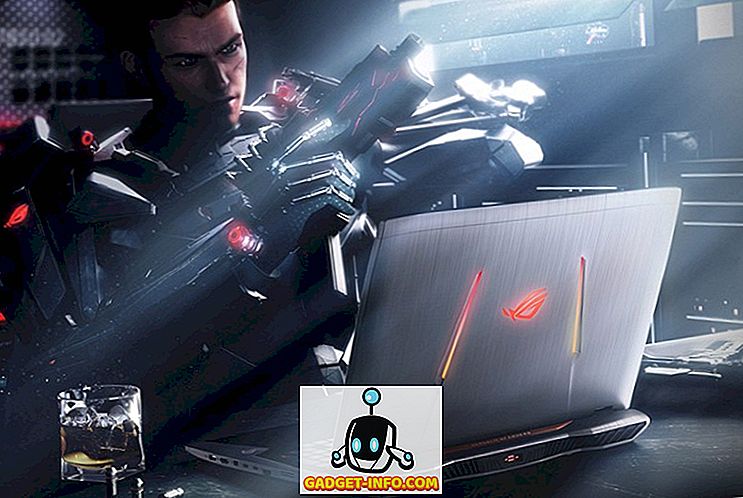Virkelig gamle versioner af Microsoft Word havde en fuldskærmstilstand, der var tilgængelig under menuen Vis, hvilket var ideelt, hvis du ønskede at gøre en præsentation af indholdet i dit dokument, eller hvis du bare ville bruge op på hele skærmen.

Denne indstilling tillod dig at skjule Office-elementerne rundt om kanterne af dokumentet, så dokumentet optager hele skærmen. Men begyndelsen med Word 2007 synes indstillingen at være ændret eller forsvundet. For eksempel har Word 2007 fuld læsningstilstand tilgængelig på View- båndet.

Denne tilstand ligner imidlertid det samme som Print Preview og producerer ikke en præsentationseffekt. Dokumentet optager ikke hele skærmen, og der er stadig Office-elementer rundt om kanterne af dokumentet.

I Word 2010, 2013 og 2016 er der ikke engang en Full Screen Reading- indstilling. Fuldskærmstilstanden fra det gamle Word eksisterer stadig i nyere versioner af Word, men det er en skjult funktion. Der er tre forskellige måder, du kan komme ind i en fuldskærm præsentationstilstand i Word, som jeg vil tale om nedenfor.
Det er også værd at bemærke, at de to første metoder, der er nævnt nedenfor, også kan bruges sammen med Excel, PowerPoint og andre Office-applikationer. Så hvis du vil se dit Excel-regneark i fuldskærmstilstand, kan du bruge tastaturgenvejen eller værktøjslinjen til hurtig adgang til værktøjslinjen nedenfor.
Tastaturgenvej
Du kan indtaste den traditionelle fuldskærmstilstand ved at trykke på Alt + V og derefter trykke på U. Alle Office-elementer fjernes, og du bliver efterladt med en rullefelt på højre side af skærmen, hvis det er relevant, for længden af det aktuelle dokument. Tryk på Esc for at forlade denne visningsmodus.

Hurtig adgangs værktøjslinje
For at gøre fuldskærmstilstanden mere tilgængelig, kan du tilføje denne visningstilstand til værktøjslinjen Hurtig adgang . For at gøre dette skal du klikke på den lille drop-down-pil, der er placeret på højre side af værktøjslinjen til hurtig adgang. Vælg flere kommandoer nederst i listen.

Vælg Alle kommandoer først i feltet Vælg kommandoer fra . Rul derefter ned i listen, indtil du finder kommandoen Skift fuldskærmvisning . Vælg det og klik på knappen Tilføj .

Klik på OK for at lukke dialogboksen Ordindstillinger.

Knappen Toggle Full Screen View er nu tilgængelig på værktøjslinjen Hurtig adgang .

Når du ser et dokument i fuld skærmvisning i Word, forsvinder båndet helt og vil ikke være tilgængeligt. For at få menuen tilbage, skal du trykke på Esc for at vende tilbage for at afslutte fuldskærmvisning .
Læs tilstand
Endelig har Word en anden valgmulighed kaldet Læsemodus. Hvis du klikker på Vis i båndet, ser du det helt til venstre. Denne tilstand gemmer i grunden visse Word-elementer fra skærmen og formaterer siden forskelligt.

Hvis du klikker på denne indstilling, forbliver vinduet den samme størrelse, men du vil kun se værktøjslinjen øverst med blot nogle få muligheder.

Hvis du klikker på den lille lille firkant ikon øverst til højre, vil den skjule værktøjslinjen og gøre vinduet fuldskærm. Du kan få værktøjslinjen tilbage ved blot at flytte musen til toppen af skærmen. For at afslutte læsemodus skal du klikke på Vis og derefter vælge Rediger dokument . I læserfunktionen kan du ikke redigere dokumentet, mens du i den anden fuldskærmstilstand stadig kan redigere Word-dokumentet.
Det er stort set alle måder, hvorpå du kan få et dokument til fuldskærmstilstand for Word. De to første metoder gælder også for andre Office-programmer som Excel og PowerPoint. God fornøjelse!