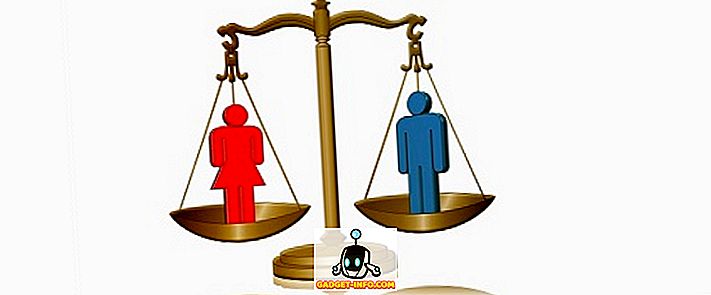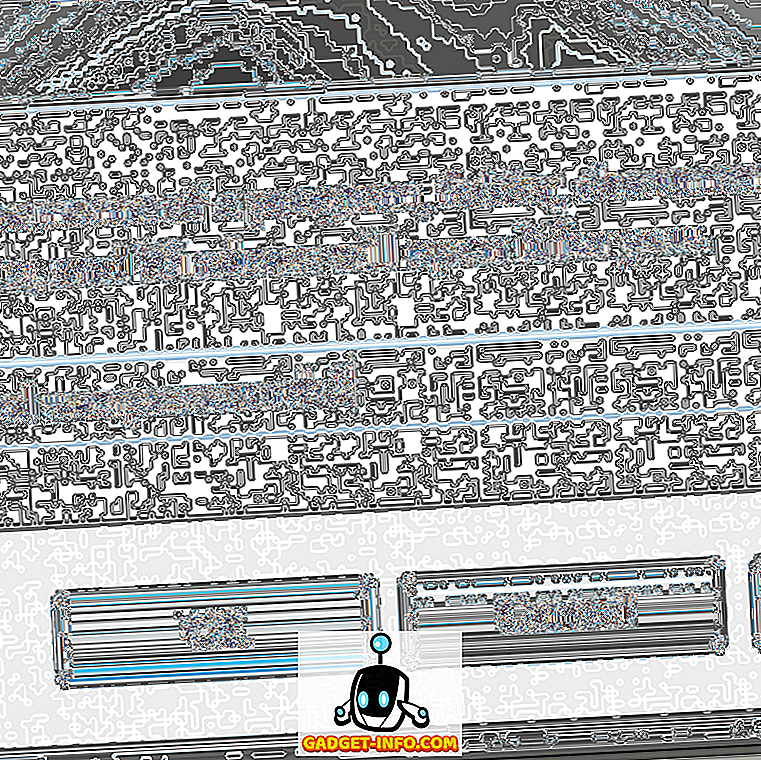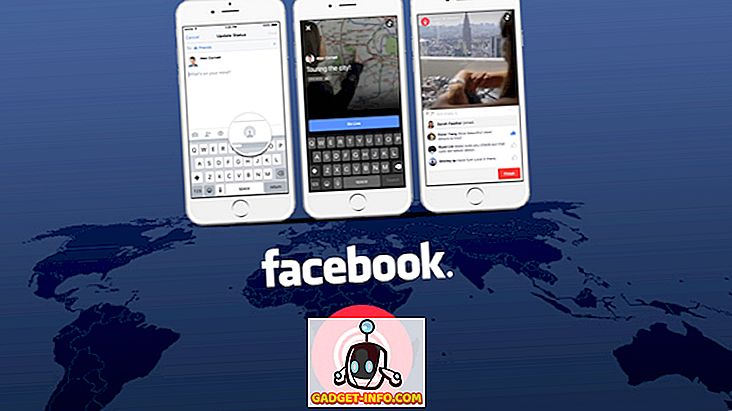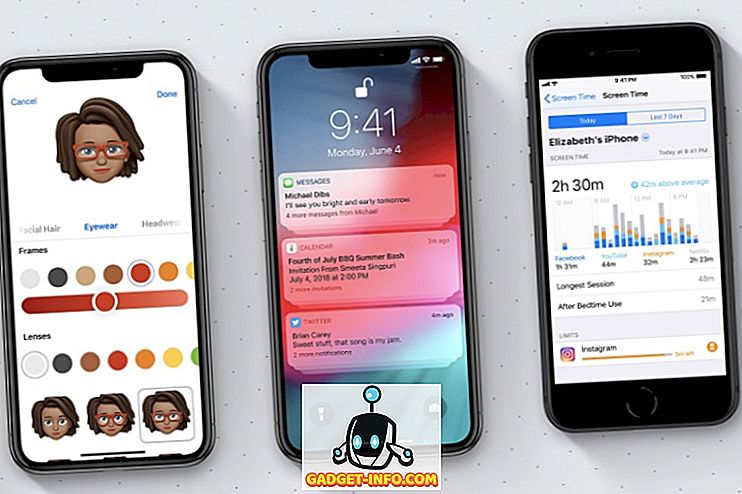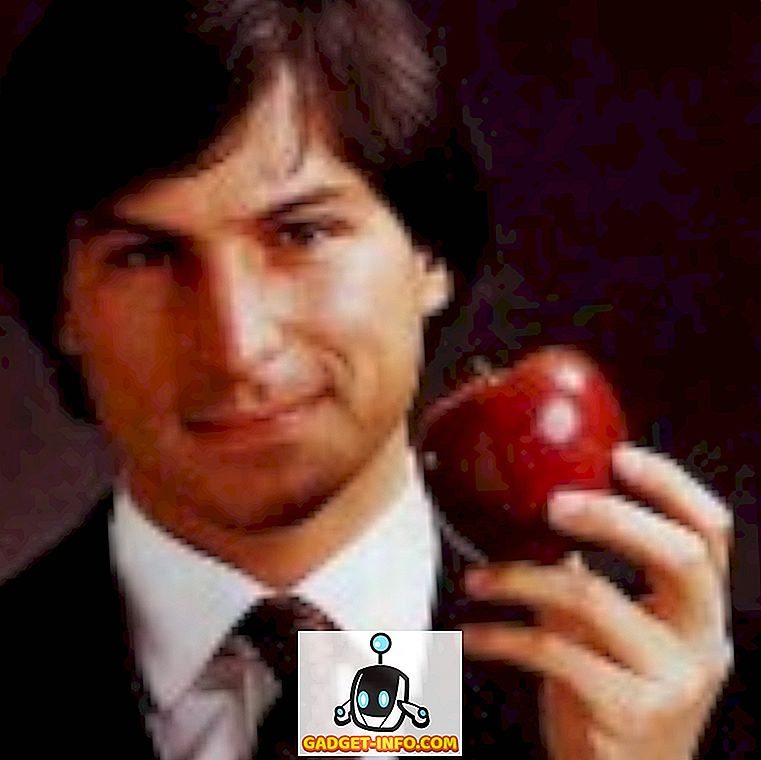Har du brug for at finde ud af, hvordan du redigerer HOSTS-filen i Windows 7? For det meste er det stort set det samme som Windows XP og Vista, men med et par ekstra hikke!
Bare hvis du ikke ved det, er HOSTS-filen, hvor du manuelt kan indtaste et værtsnavn og et IP-adressepar og derved omgå DNS-serveren. Dette kan være ret nyttigt i visse situationer, især for alle i IT.
For eksempel kan du blokere websteder, der bruger kun HOSTS-filen. Alt du gør er at tilføje dit eget DNS opslag, og du er god at gå. Det skyldes, at alle browsere i Windows først kontrollerer indholdet af HOSTS-filen først, når de udfører DNS-opløsning.
Sådan redigerer du HOSTS-filen
Stien til værtsfilen i Windows 7 er den samme som før:
% SystemRoot% \ system32 \ drivers \ etc \
hvor% systemroot% normalt er C : \ Windows, medmindre du installerede Windows på en anden partition. Som standard kan du ikke se disse skjulte mapper, da de er systemmapper.
Hvis du vil vise skjulte mapper i Windows 7, skal du trykke på ALT- tasten i Explorer for at få vist menuen Filer. Klik på Værktøjer og derefter Mappeindstillinger .

Klik på fanen Vis og klik derefter på Vis skjulte filer, mapper og drev radioknappen under Skjulte filer og mapper .

Nu navigerer du til biblioteket ovenfor og åbner værtsfilen og foretager dine ændringer.

Bemærk, at denne metode til redigering af værtsfilen ikke virker. Du får en besked, der siger, at du ikke har tilladelse til at gemme på denne placering.

For at redigere det skal du klikke på Start, skrive i Notepad og derefter højreklikke på Notepad og vælge Kør som administrator .

Nu skal du navigere til driveren / etc-mappen igen og sørg for at vælge Alle filer for filtyper, ellers vil du ikke se HOSTS-filen.

Lav dine ændringer til HOSTS-filen, og klik på Filer og Gem for at gemme alle ændringer. Nu får du ikke fejlen om ikke at kunne ændre HOSTS-filen. Bemærk at du kan bruge HOSTS-filen til at omdirigere en bruger fra et websted til et andet websted også. God fornøjelse!