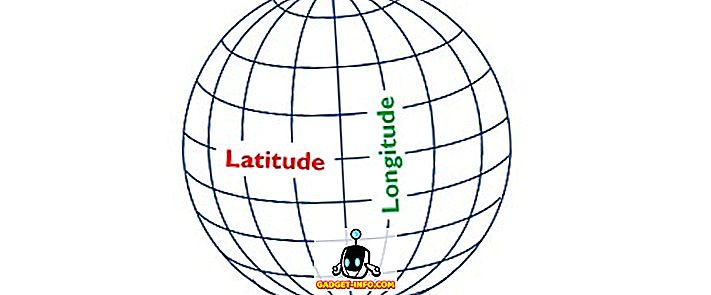Så du har købt dig selv eller været begavet, en temmelig imponerende Amazon Fire TV Stick og spekulerer på, hvilke vidunderlige ting du kan gøre med det. Nå, Amazon har gjort et ret solidt arbejde for at sikre, at ejere af hardware kan have en ret positiv oplevelse lige ud af boksen. Ud over de indbyggede installerede apps tilbyder hardware også adgang til alt Amazon Prime-indhold til abonnenter, samt muligheden for at installere meget vellykkede apps fra en række store navnudbydere direkte fra App Store på enheden.
Med det sagt er der intet mere tilfredsstillende end at tinker med en ny gadget og ser bare hvad der er muligt. Så med det for øje skal vi tage dig på en rejse med at installere den ekstremt kraftfulde Kodi Open Source Home Theater-software på Amazon Fire TV Stick. Strap dig selv i, vi skal have en blast.
Forudsætninger
Som det generelt er tilfældet med relativt komplekse guider som dette, skal du have et par ting, før de kan fortsætte.
- En fungerende Amazon Fire TV Stick - Teorien bag installation eller sideindlæsning af Kodi-appen gælder egentlig for de fleste Android-enheder, så hvis du har den større Amazon Fire TV-set-top box, så skal hele processen også fungere.
- En computer - Dette kan være en maskine, der kører Windows, Linux eller Mac OS X. De værktøjer, der bruges i denne vejledning, er alle på tværs af platformen.
- En aktiv bredbåndsforbindelse med et trådløst netværk oprettet - Både computeren og Amazon Fire TV Stick skal forbindes til det trådløse netværk.
- Ca. 15 minutters fritid og en lille grad af tålmodighed - Denne vejledning indebærer at downloade små dele af software fra forskellige hostingudbydere, samt at installere software til en enhed via en trådløs forbindelse. Det bør ikke tage mere end femten minutter, men tålmodighed er altid en dyd i disse situationer.
Nu, da det er ude af vejen, lad os hoppe lige ind i processen. Af hensyn til klarheden og for at gøre processen så dumt bevis som mulig har vi brudt det i tre forskellige dele. Det betyder, at hvis du finder dig selv lidt uigennemtrængelig, kan du gå væk i slutningen af et bestemt afsnit og komme tilbage med et fornyet fokus på at få jobbet gjort.
Konfiguration af Amazon Fire TV Stick
Som vi tidligere har nævnt, er Amazon Fire TV Stick bygget op omkring en ændret version af Android-operativsystemet. Tungt tilpasset til Amazonas produkts behov og den funktionalitet, den tilbyder, men det er stadig Android under-hood. Det betyder, at ligesom alle andre Android-enheder kan vi side indlæse apps på den. Men vi skal i første omgang lave en vis konfiguration.
1. Brug den medfølgende fjernbetjening til Amazon Fire TV Stick til at navigere til Indstillinger og derefter System skærm.
2. Find indstillingerne for Developer Options i systempanelet, og klik for at indtaste.

3. Inden for Udviklerindstillinger vil du blive udsat for muligheder som " ADB Debuggin g" og " Apps from Unknown ". Bare rolig, at slå dem til eller fra er lige så kompliceret, som det kommer til at blive. Sørg for at begge disse indstillinger er indstillet til " TIL ".

4. Brug Tilbage-pilen på den medfølgende fjernbetjening til at gå tilbage til roden i systemindstillingerne. Find alternativet Om, og klik derefter på Netværksindstillinger, og klik for at indtaste.
5. Noter IP-adressen til Amazon Fire TV Stick. Vi har brug for dette for at forbinde vores computer til enheden via WiFi. Bemærk venligst, at Amazon Fire TV Sticks skal have været forbundet med WiFi allerede, da dette har en IP-adresse.

Tilslutning af en computer til Amazon Fire TV Stick
Nu da den lille streaming-enhed er blevet konfigureret lidt, skal vi sørge for, at vi kan oprette forbindelse til det via WiFi via en computer. Der er flere måder at forbinde Fire TV Stick med til en maskine, men nogle af dem omfatter den ekstremt langvarige proces med at installere og interagere med Android SDK, hvilket er langt ud over det, der er nødvendigt, hvis du er en person, der simpelthen ser at få adgang til Kodi- softwaren til streaming.
1. Heldigvis, hvis du ikke har Android SDK installeret eller ikke har de tekniske evner til at gå igennem denne proces, så er der en praktisk lille app kaldet adbFire, der gør en masse af den tunge løftning for os. Denne særlige applikation er også bygget til Windows, OS X og Linux, hvilket betyder at det passer til alle computer ejere. Gå videre til den officielle downloadside for adbFire og download den version, der er relevant for dit operativsystem. Du kan endda læse mere detaljeret om de funktioner, der tilbydes med adbFire, som f.eks. Kodefri SSH og SFTP, og evnen til at styre flere Fire TV-enheder ad gangen.
2. Når applikationen er downloadet til dit operativsystem, skal du finde den. Hvis det er tilfældet i Windows, er det sandsynligt i mappen Mine downloads . For OS X er denne standard til Downloads, medmindre du har ændret den via systemindstillingerne. Pak pakken om nødvendigt ud og få adgang til den eksekverbare fil; dette vil sandsynligvis være en exe eller DMG-fil. Bemærk, afhængigt af platformen, kan adbFire downloades som en ZIP eller som en DMG.
3. Start adbFire- applikationen direkte på din computer. Afhængigt af den downloadede version kan grænsefladen se lidt anderledes ud. Til orientering er versionen, der bruges i denne demo og vist på skærmbillederne, version 1.31, der kører på Mac OS X. Hvis du kører OS X, skal du sørge for at du faktisk installerer adbFire til din / Programmer- mappen i stedet for bare at køre fra DMG'en . Hvis du undlader at gøre dette, vil det resultere i en konsekvent fejlmeddelelse, der ikke kan oprette logfil .

4. Afhængigt af din version er denne del mig lidt anderledes. I version 1.31 skal du blot klikke på knappen, der siger Ny på toppen. Dette er placeret under overskriften adbFire: Fire TV & Kodi Companion . I den resulterende boks skal du tilføje den IP-adresse, der blev kopieret tidligere, i processen i adressefeltet . Tilføj en beskrivelse for at gøre enheden genkendelig i tilfælde af fremtidig brug. Klik på Gem .

5. Så længe IP-adressen er angivet korrekt, og både Amazon Fire TV og computeren er på samme WiFi-netværk, skal vi nu have en stabil trådløs forbindelse til Amazon-stokken. Det er på tide at installere Kodi- programmet. Først og fremmest er vi nødt til at downloade Kodi APK ved at overskrive over downloads siden og gribe den (APK Installer option). Den nuværende stabile udgivelse på skrivningstidspunktet er v15.1 "Isengard" .

6. Klik på Install APK- knappen i hovedvinduet i adbFire- grænsefladen. Vælg den APK-fil, du lige har downloadet i ovenstående trin, og klik på Ja på det resulterende skærmbillede. Tillad programmet at fuldføre sin proces via den trådløse forbindelse og installer Kodi APK på din Amazon-enhed.

Kørsel af Kodi-applikationen på din Amazon Fire TV Stick
Det går godt og godt igennem den temmelig indviklede proces med at lægge Kodi APK på den vidunderlige underliggende FireOS, der styrer Amazon Fire TV Stick, men hvor god er det, hvis du ikke kan påberåbe appen og nyde de funktioner, det bringer ? Nemlig; det er slet ikke godt. Heldigvis er det en tur i parken for at køre den nu installerede Kodi app.
1. På Amazon Fire TV Stick, og brug den medfølgende fjernbetjening, brug venstre-menuen på startskærmen til at rulle ned og vælg indstillingerne Indstillinger.
2. Rul til højre i indstillingerne, og vælg indstillingerne Programmer . Dette er den del af systemet, der giver brugerne mulighed for at styre manuelt installerede applikationer samt se en omfattende liste over alle programmer, der er installeret, enten manuelt eller via den ledsagende Amazon App Store.

3. Rul ned i brugskontekstmenuen med fjernbetjeningen, indtil du finder indstillingen Administrer alle installerede programmer . Vælg den for at fortsætte.

4. Rul nu listen over installerede programmer, indtil du finder den, du leder efter. I dette tilfælde vil det blive opført under Kodi .
5. Vælg startprogrammet, efter at du har klikket på Kodi / XMBC- programmet ovenfor.

Og der har vi det. En ekstremt kraftfuld og funktionel Amazon Fire TV Stick, som nu har en fungerende version af den fantastiske Kodi Open Source Home Theater- software, der kører på den.

Hvis du står over for et problem under installationen af Kodi på din Amazon Fire TV Stick, er du velkommen til at spørge i kommentarafsnittet.