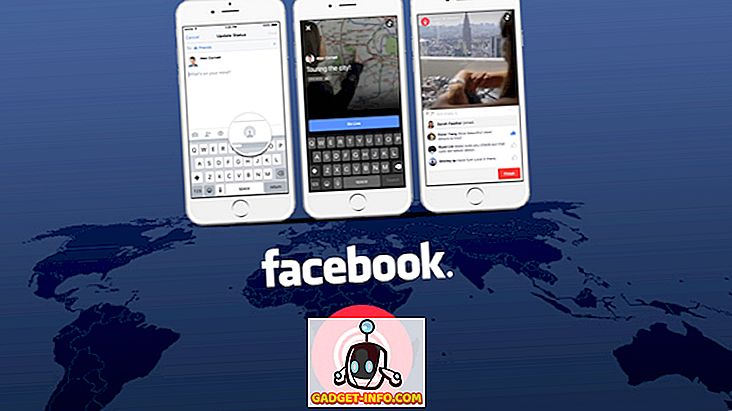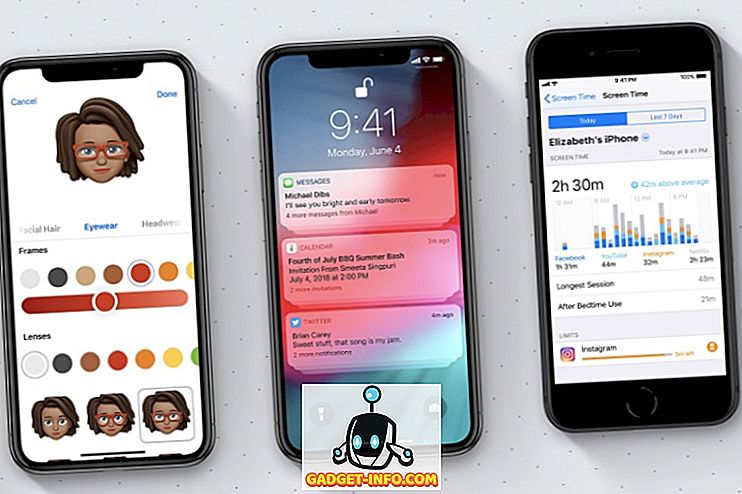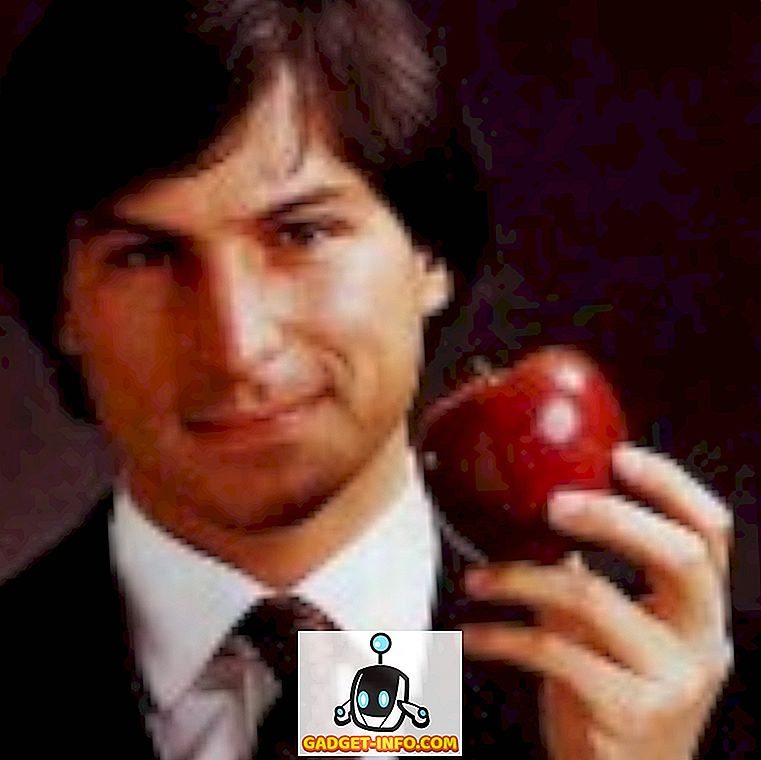Der er mange nøglekomponenter, der spiller en afgørende rolle for virksomhedernes succes, og effektiv teamkommunikation er blandt dem. I de seneste år er mange online værktøjer og apps designet til at hjælpe teams med at gennemføre effektiv kommunikation og samarbejde. Mens vi husker betydningen af disse værktøjer til en virksomhed, har vi fremhævet en ultimativ guide til et af de øverste teamkommunikationsværktøjer, der hedder Slack. Det giver et sted til din teamkommunikation, som er øjeblikkeligt søgbar og tilgængelig, uanset hvor du befinder dig. Slack tilbyder forskellige prisplaner, som du kan se her. I denne vejledning vil vi dække de grundlæggende træk ved slap og se, hvordan vi kan bruge den til bedre teamkommunikation. Få Slack til Android og iOS.
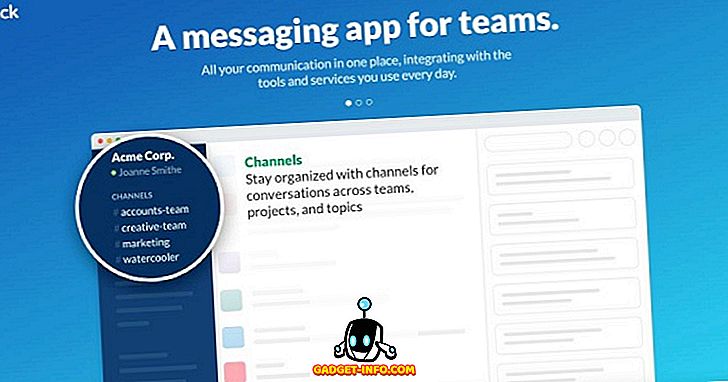
Et blik på features of Slack
Før vi begynder med Slack, går vi gennem disse funktioner for at få en klar ide om, hvad slæk er, og hvordan det kan være nyttigt.
Instant Group Conversations & Channels
Det bedste ved slæk er øjeblikkelig direkte besked, som giver team eller gruppemedlemmer mulighed for at kommunikere direkte og direkte. Team samtaler er organiseret i form af kanaler forud for en # (hashtags). En kanal kan være generel til team-wide kommunikation eller tilfældig til casual chit chat og humor. Med respekt for privatlivets fred tillader Slack at oprette private grupper for at dele følsomme oplysninger via private meddelelser, som ingen andre uden for gruppen kan se.
Integration med andre værktøjer
Mens du understøtter over 80 integrationer, giver Slack en nem måde at slippe af med ved konstant skift mellem apps og arbejde jævnligt næsten med alle de værktøjer og apps, du allerede bruger. Denne integration vil resultere i at sætte al underretning fra integrerede apps og værktøjer direkte i dit Slack-panel, der let kan søges.
Nem og grundig søgning
Alle meddelelser, filer og meddelelser er indekseret og arkiveret automatisk, så ved hjælp af en søgefelt med et sæt nyttige operatører kan du nemt søge efter et stykke data eller information, når du har brug for det. Hvis dette ikke er nok, kan du endda søge inde i filerne som Word-dokumenter, PDF-filer og Google Dokumenter mv.
Synkroniser altid
Slack gør det muligt at synkronisere Slacks desktop version med iOS og Android Apps of Slack og vice versa. Hvilket betyder, at hvad som helst, du har gjort på dit skrivebord, vises som det er på din Android- eller iOS-enhed.
Enkel fildeling
Normalt arbejder teams på forskellige filer, og her vises Slack-kraften ved blot at trække og slippe filerne og dele dem med alle i dit team. Hvis du vil dele et dokument fra Dropbox, Google Drive eller Box, skal du blot kopiere og indsætte linket i Slack, og dette dokument synkroniseres og kan også søges.
Sikker dataoverførsel
Uanset hvilke funktioner en app eller et værktøj tilbyder, er alt værd for nul, hvis korrekt og sikker transmission ikke er sikret. Slack bruger TLS 1.2 og 256-bit AES til at beskytte og sikre data mod enhver potentiel trussel.
Starter med Slack
1. Tilmeld dig en slapkonto
Ligesom alle andre apps og tjenester, for at starte med slap skal du tilmelde dig en konto.
- Tilmeld dig en Slack konto her. Giv den e-mail-adresse, du vil tilmelde dig, og klik på Næste Du kan også søge og deltage i et eksisterende team på siden Tilmeld dig.
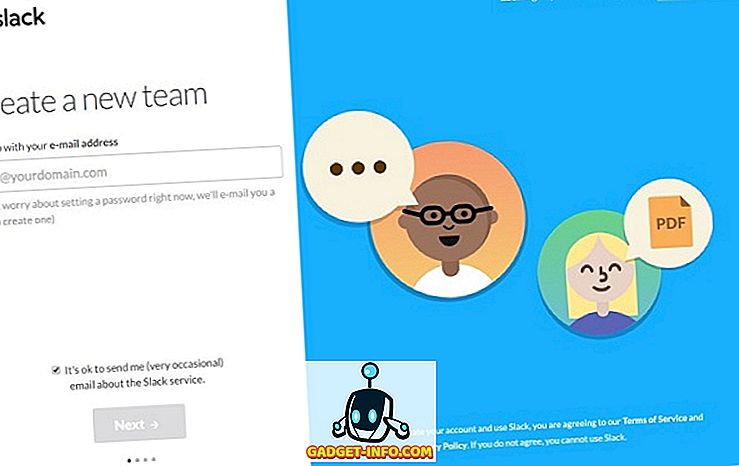
- Angiv navnet på dit team eller firma, som du også kan ændre senere, og klik på Næste
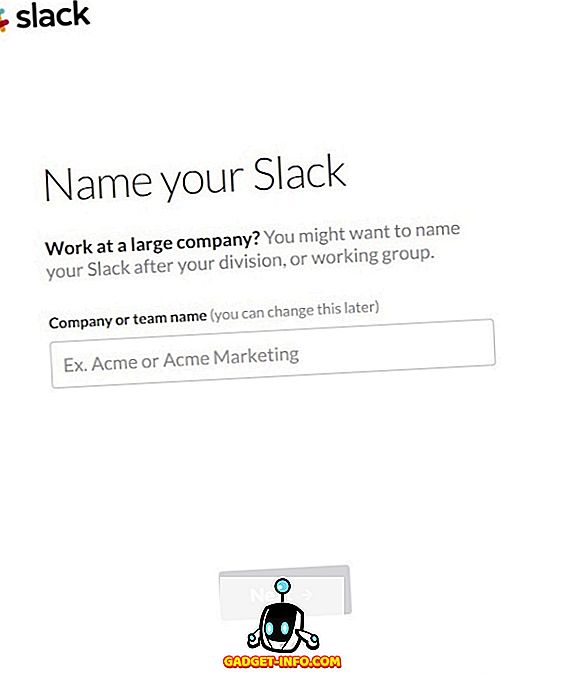
- Vælg en URL-adresse for dit team. Det bør ikke eksistere allerede på Slack. Du og dit team bruger denne adresse til at logge ind. Endelig skal du klikke på knappen Næste for at fortsætte videre.
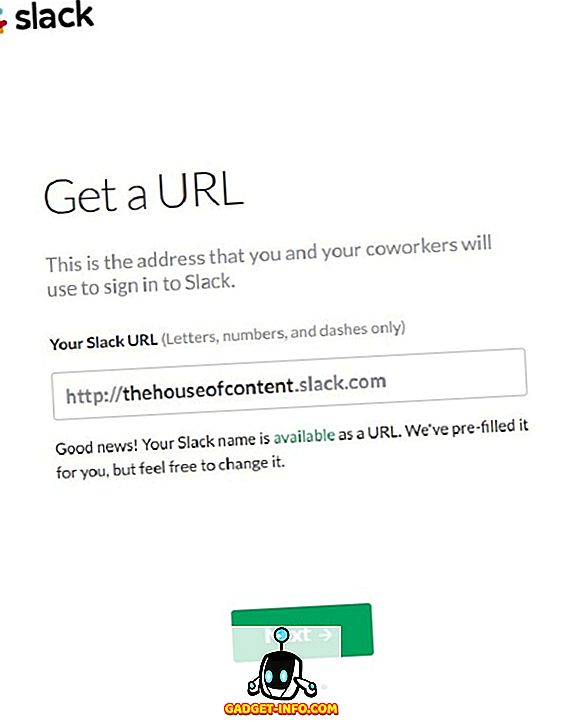
- Vælg et brugernavn, der repræsenterer dig blandt dine kolleger i Slack, og klik på Næste .
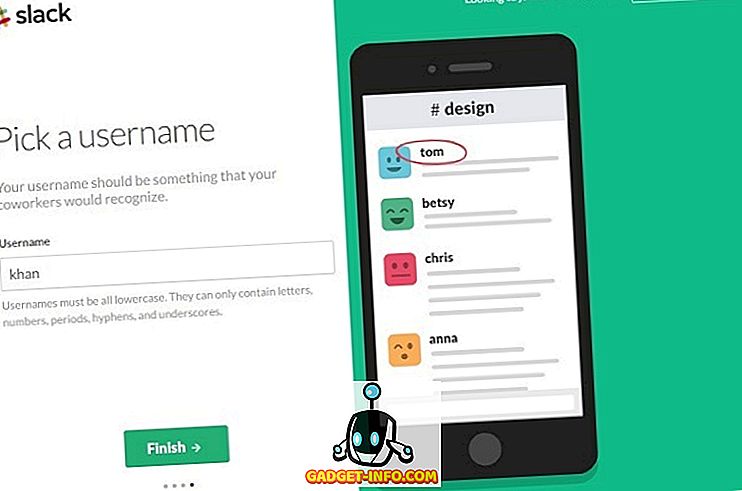
- Bekræft alle de indtastede detaljer og afslut registreringsprocessen ved at klikke på Opret mit nye Slack-team .
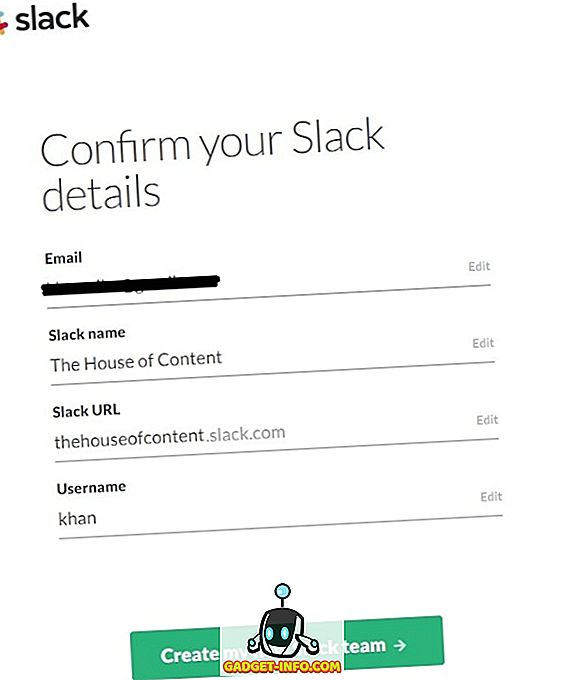
- Du vil snart modtage en Email fra Slack-team for at angive adgangskode på den medfølgende e-mail-adresse. Indstil din nye adgangskode til Slack-konto og fortsæt.
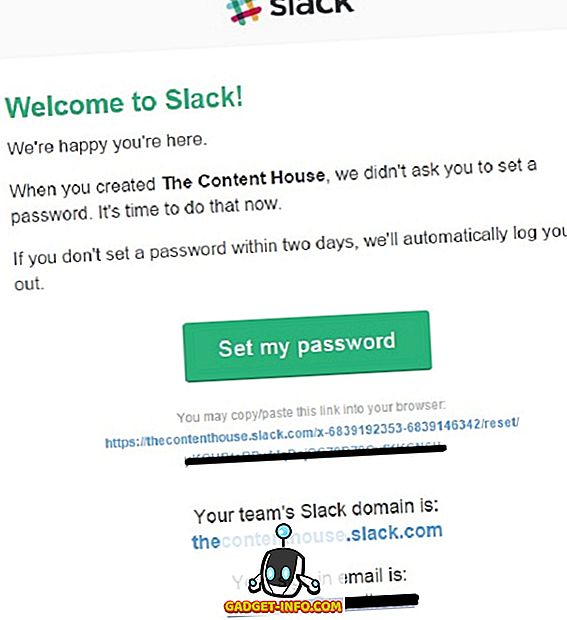
2. Lancering af slap for første gang
Når du har gennemført den ovennævnte tilmeldingsproces med succes, er det tid til at starte slakken for første gang.
- Når du vil indstille din nye adgangskode til Slack-konto, vil den omdirigere dig til næste side. Klik her på Start Slack
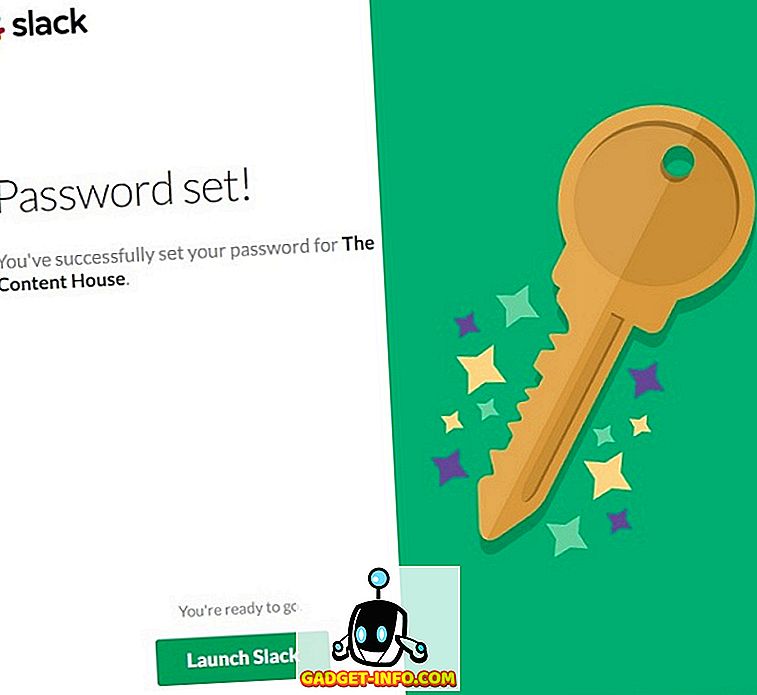
- Når du har startet Slack, kommer du til velkomstsiden .
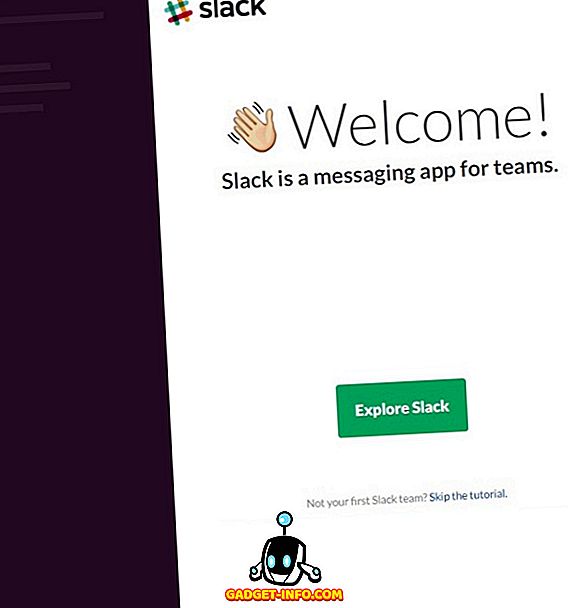
- Klik på Explore Slack- knappen, og du kommer til Slackbot, som kan være meget nyttigt at starte .
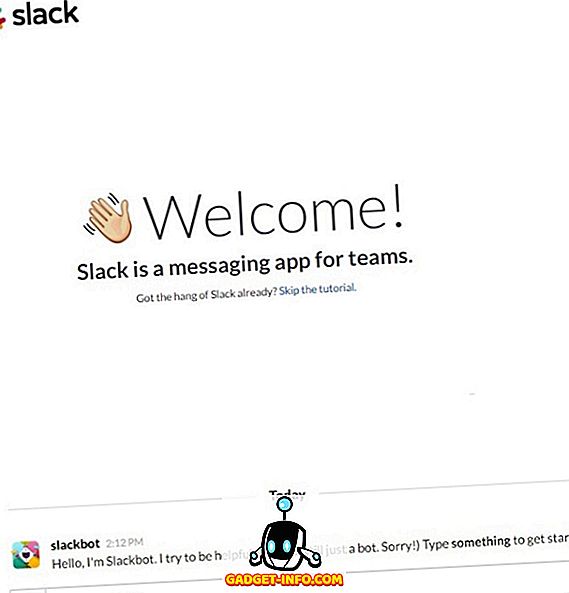
- Hvis du ikke er interesseret i at interagere med Slackbot, skal du klikke på hoppevejledning og gå til Slack admin-siden .
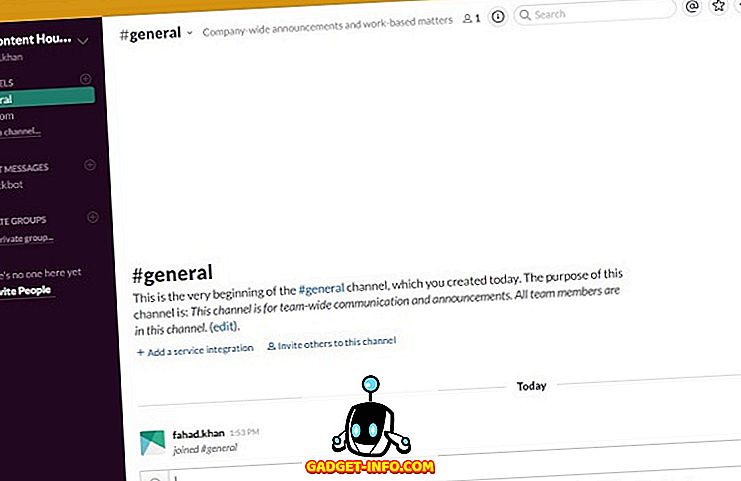
3. Invitere andre til din slaptside
Inviter dine holdmedlemmer til at deltage i teamet på Slack ved at klikke på knappen + Inviter folk på venstre side af Slack panel.
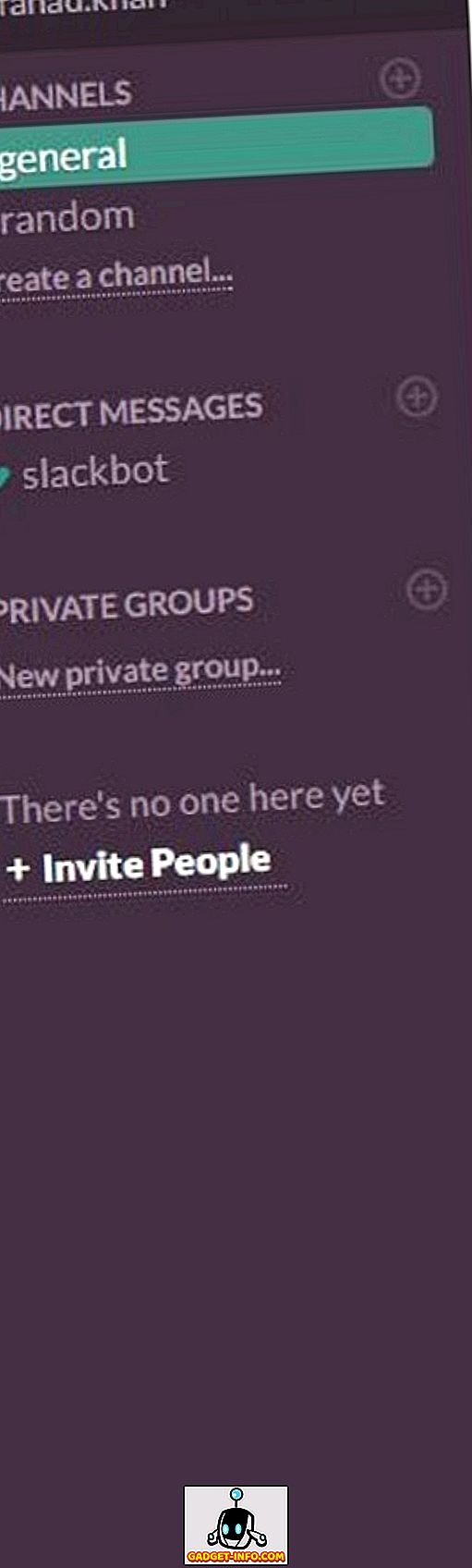
Du kan invitere folk som fuld medlem, begrænset medlem og enkeltkanal gæster .
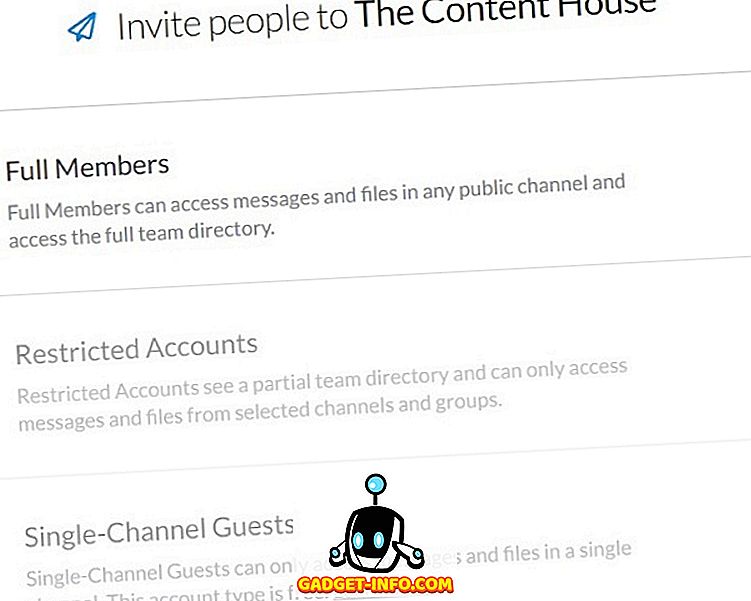
Klik på Fuldmedlemmer og Start indbydende holdmedlemmer ved at levere deres e-mail-adresser. Indtast e-mail adresserne for at invitere dine holdkammerater.
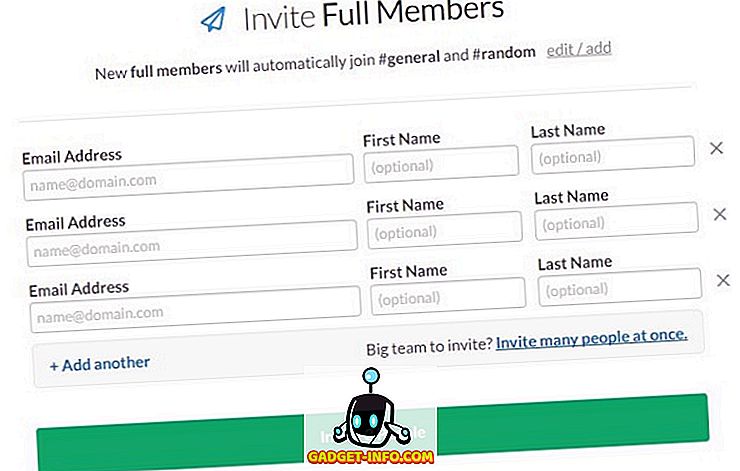
Hvis dit hold er stort, klik så på Inviter mange mennesker på én gang .
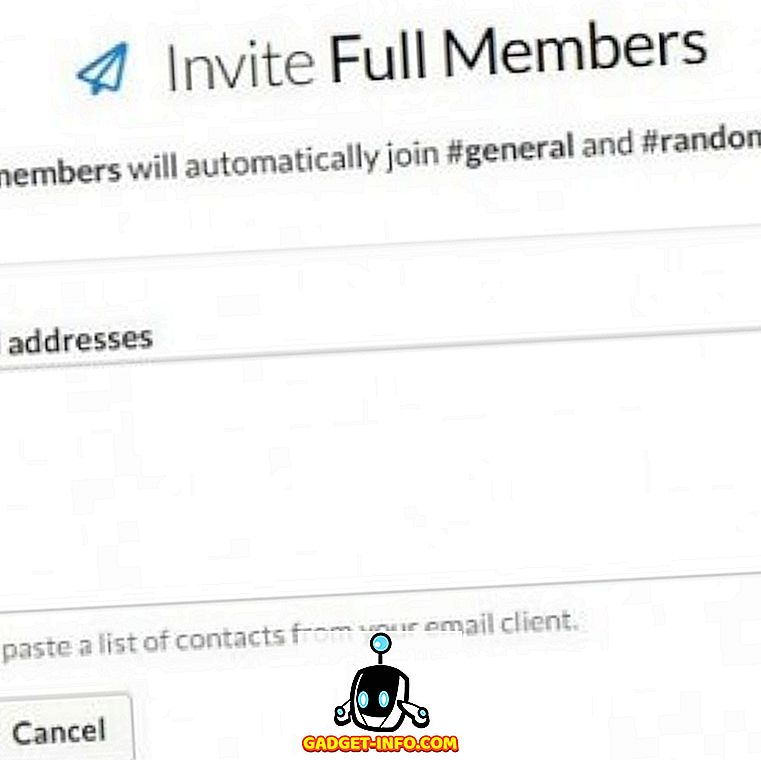
Når du vil sende invitation til dit teammedlem, modtager han / hun en mail som denne.
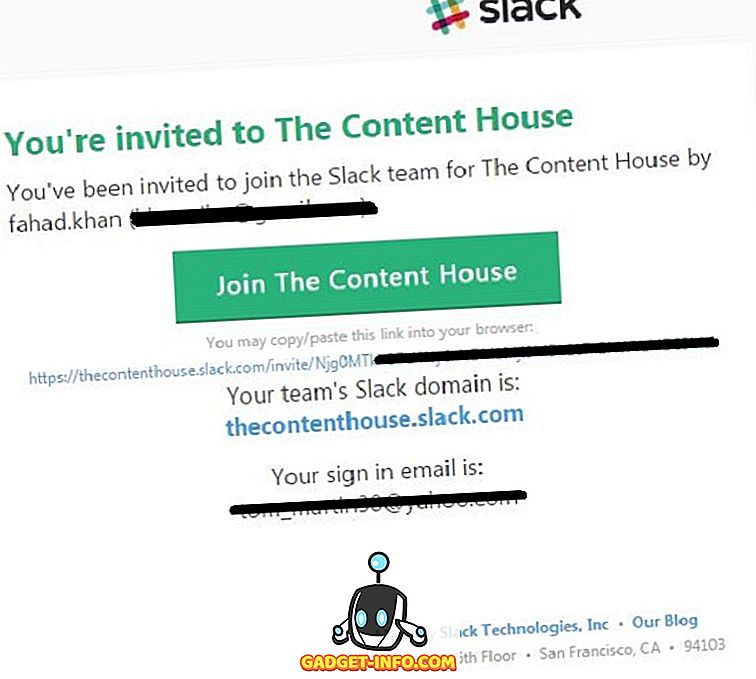
I dette tilfælde skal du klikke på knappen Gå med i indholdshuset omdirigere til en side, der beder om brugernavn og adgangskode til teammedlem.
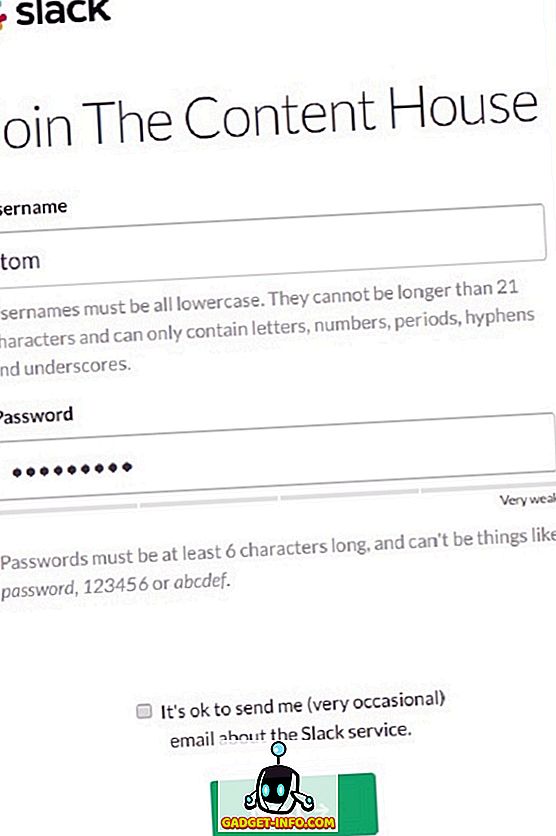
Som standard slutter et fuldt medlem automatisk #general & #random channel. Du kan tilføje / redigere kanalerne til fulde medlemmer ved at klikke på edit / add .
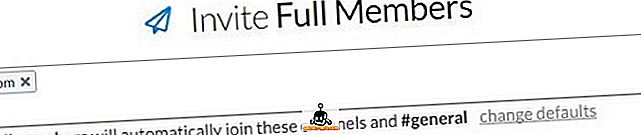
Klik på ændre standardindstillingerne, og angiv de ekstra kanaler for medlemmer og klik på Gem indstillinger knappen.
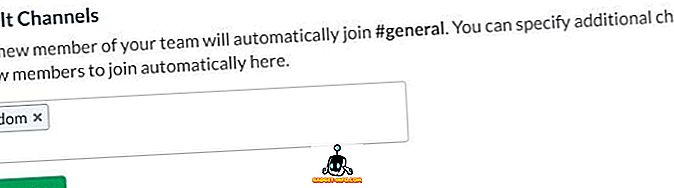
Bemærk: Du kan kun invitere Begrænsede Medlemmer eller Enkelt Kanal Gæster, hvis du opgraderes til Slack Plus Plan (Premium).
4. Afsendelse af direkte meddelelser
Du kan begynde at sende direkte beskeder til dine medarbejdere ved at klikke på deres brugernavne lige under DIRECT MESSAGES .
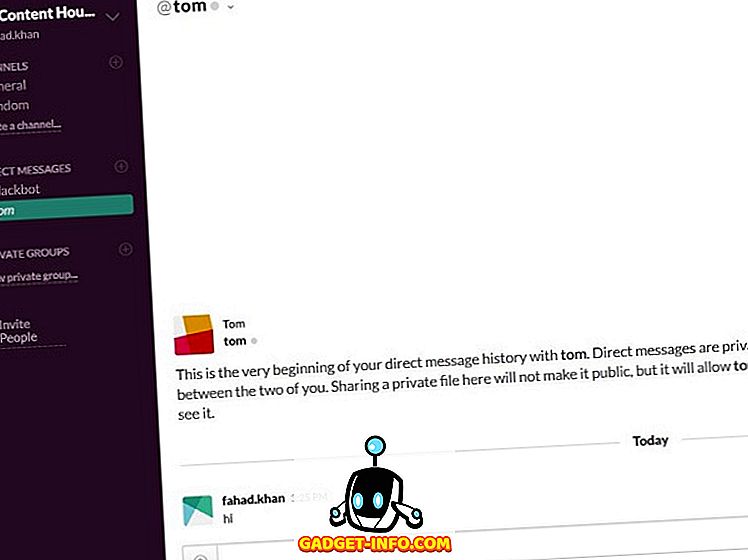
5. Oprettelse af ny kanal
På venstre side ses to kanaler #general og #random . Som standard vil du finde dig selv indenfor #general channel. Hvis disse to kanaler ikke opfylder dine krav, kan du også oprette nye kanaler ved at klikke på Opret en kanal lige under #random. Angiv navn og formål med den nye kanal og klik på knappen Opret kanal.
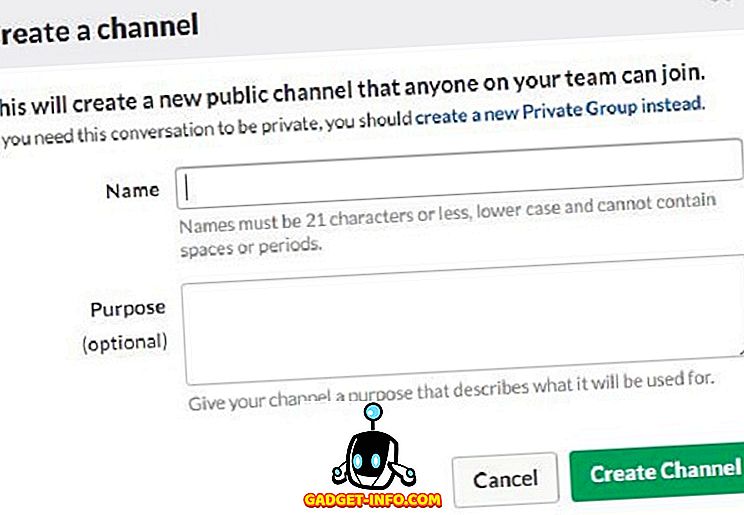
6. Oprettelse af private grupper
Vi har tidligere diskuteret i denne post om private grupper, her lærer vi hvordan man opretter en privat gruppe i Slack. Klik på Ny privat gruppe lige under PRIVATE GROUPS . Angiv navnet på den private gruppe, formålet, inviter medlemmer til den private gruppe og endelig klik på Opret gruppe- knap.
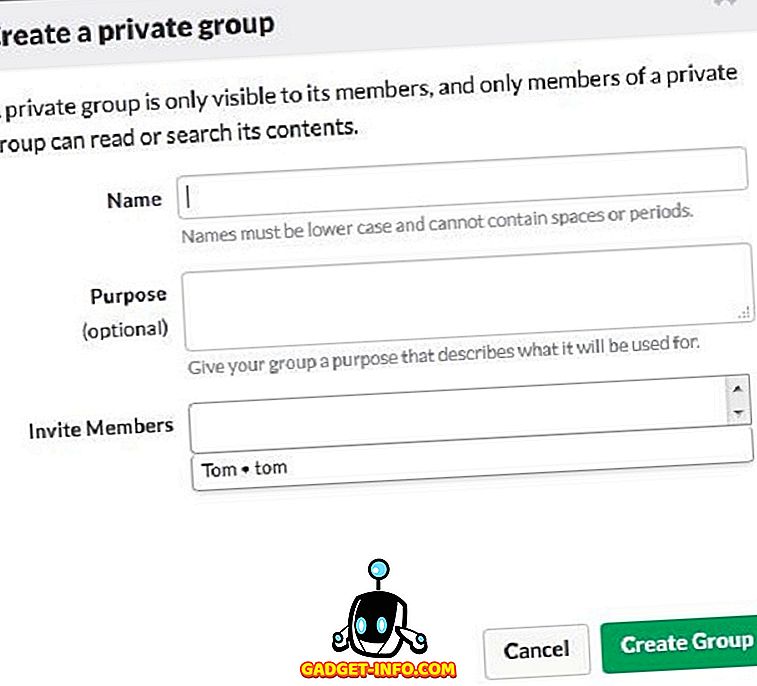
7. Aktivering af slækkede skrivebordsmeddelelser
Hvis du vil have advarsler, når nogen nævner dig i en kanal, skal du aktivere meddelelser til det. Som standard beder Slack dig om at aktivere skrivebordsmeddelelser.
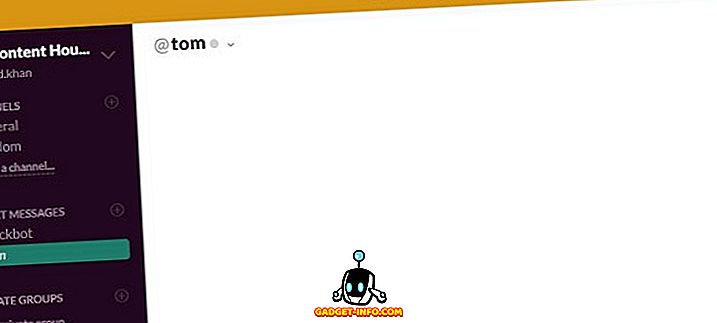
Du kan manuelt aktivere skrivebordsmeddelelser ved at klikke på v tegn øverst til højre> Indstillinger> Meddelelser> Aktivér skrivebordsmeddelelser> Udført.
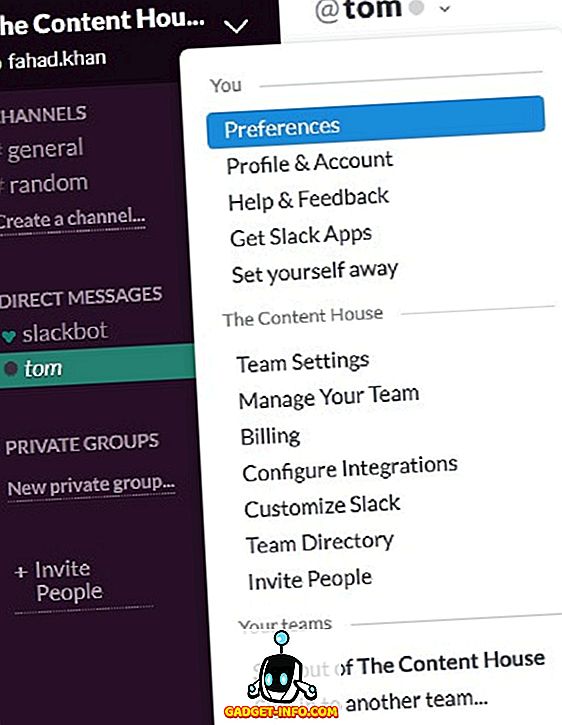
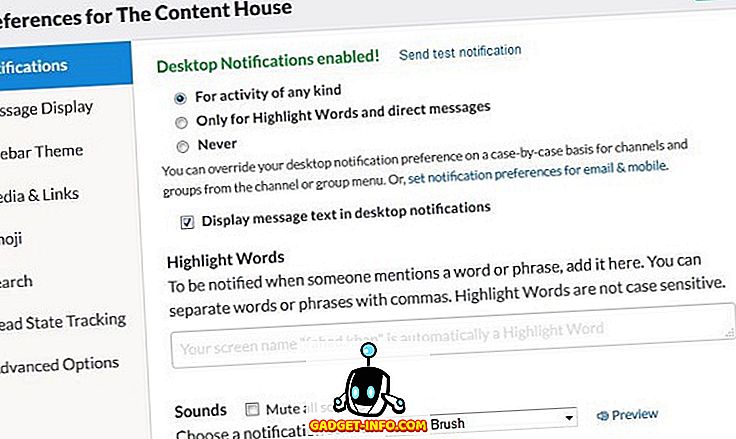
8. Integrering af andre apps og værktøjer
Slack understøtter integration af mange apps og værktøjer, der kan være meget nyttige for at gennemføre effektiv teamkommunikation og samarbejde. For at se alle de tjenester, der er tilgængelige for integration med Slack klik v øverst til højre> Konfigurer Integrations, og du bliver omdirigeret til en webside i ny fane, der viser Alle tjenester, Konfigurerede Integrationer og Tilknyttede Konti .
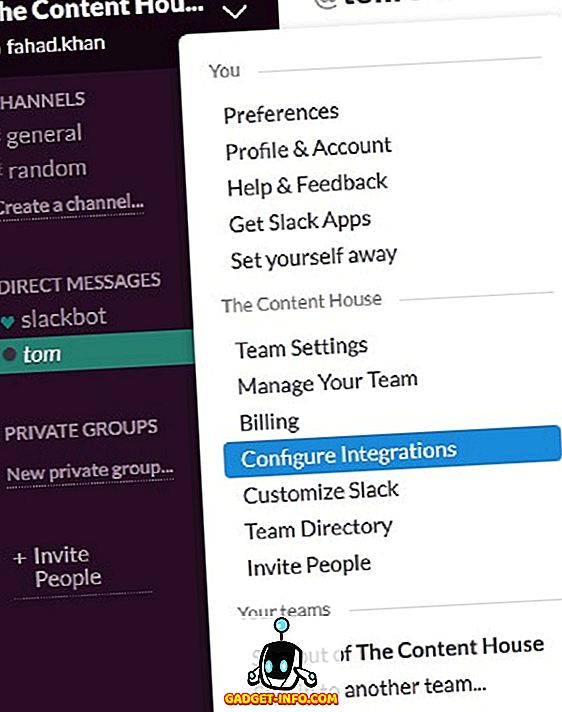
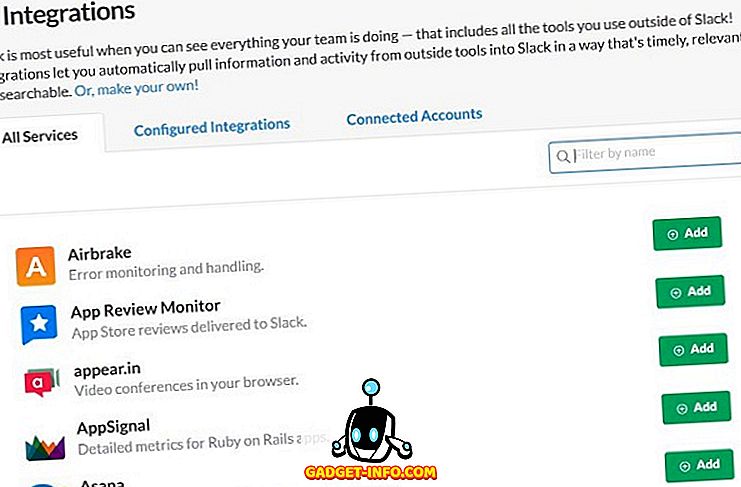
Klik på Konfigureret integration for at se, hvor mange tjenester du har integreret med Slack.
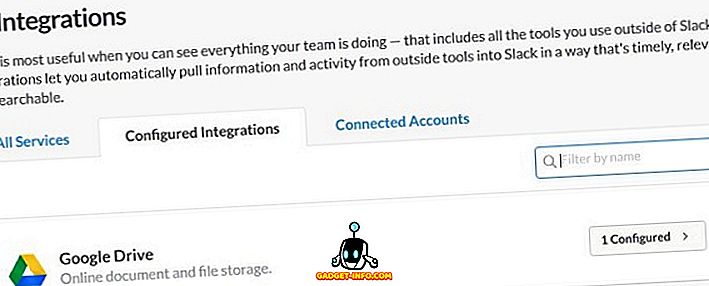
9. Upload / sende fil til en gruppe / teammedlem
Det er virkelig nemt at uploade eller sende fil til et teammedlem eller hele gruppen i Slack. For at sende en fil skal du blot trække og slippe den ind i Slack-grænsefladen, der åbnes i webbrowseren. Et popup-vindue åbnes for at bekræfte deling og upload af fil.
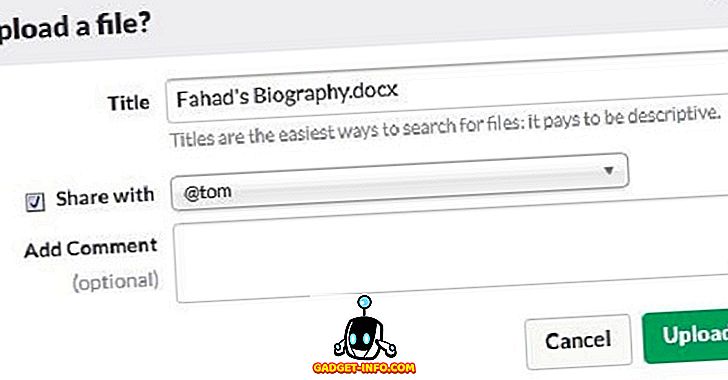
10. Søgning med Slack
Den sidste ting, der skal diskuteres, søger med Slack . Slack gør det muligt at søge meddelelser og filer, der er tilgængelige i Slack, samt i de integrerede tjenester som Dropbox, Twitter og Google Drive osv. Du kan søge ethvert stykke data relateret til dine tidligere eller nuværende projekter inden for Slack ved at indtaste i søgelinjen og søgeresultater vises i Flexpane uden at trykke på Enter-knappen.
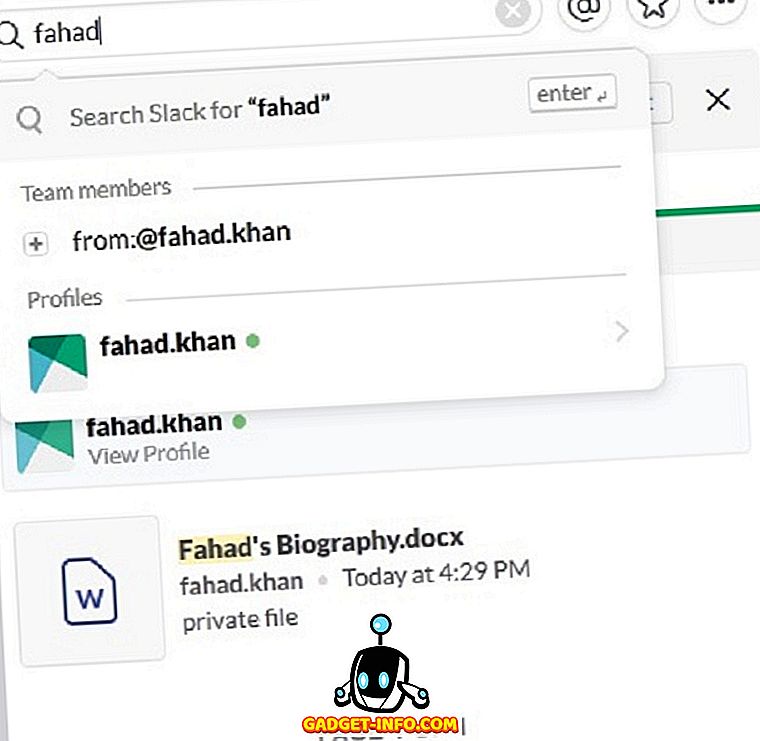
Du kan tilpasse din søgning på grundlag af nyere og relevante filer. Du kan også angive den type fil, du vil udføre søgning på.
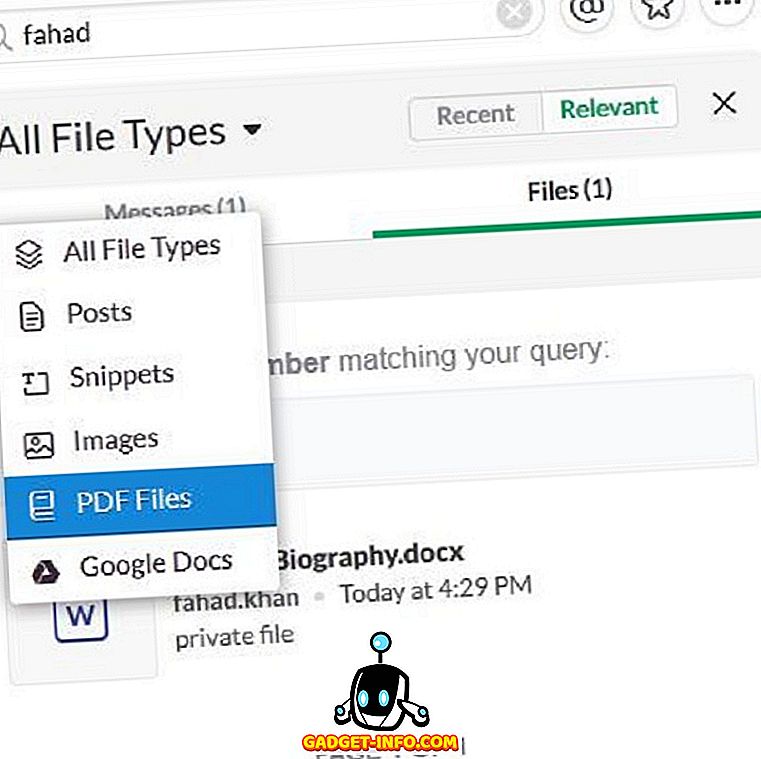
Du kan også bruge søgemodifikatorer til at indsnævre din søgning i Slack til et bestemt teammedlem, kanal, fil osv. Skriv + i søgefeltet for at se listen over tilgængelige søgemodifikatorer og vælg den, der kræves til din søgning.
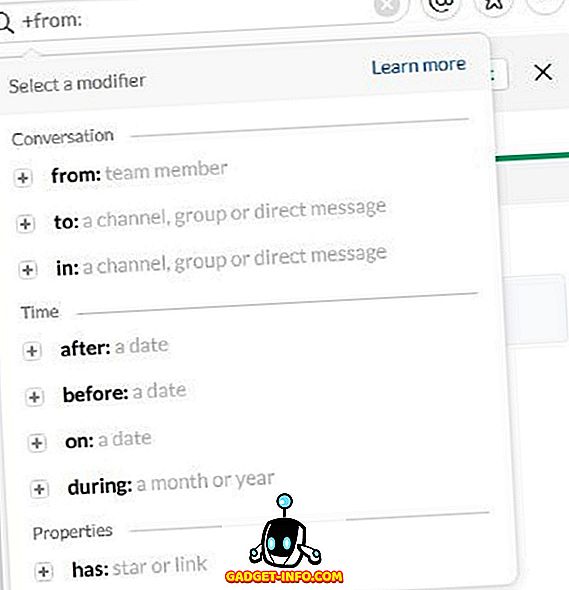
Du kan bruge flere søge modifikatorer til endda at få mere specifikke om din søgning. For eksempel, hvis en fil er sendt af fahad.khan til tom, og vi vil søge i denne fil, skal du skrive fra: @ fahad.khan og til: @tom.
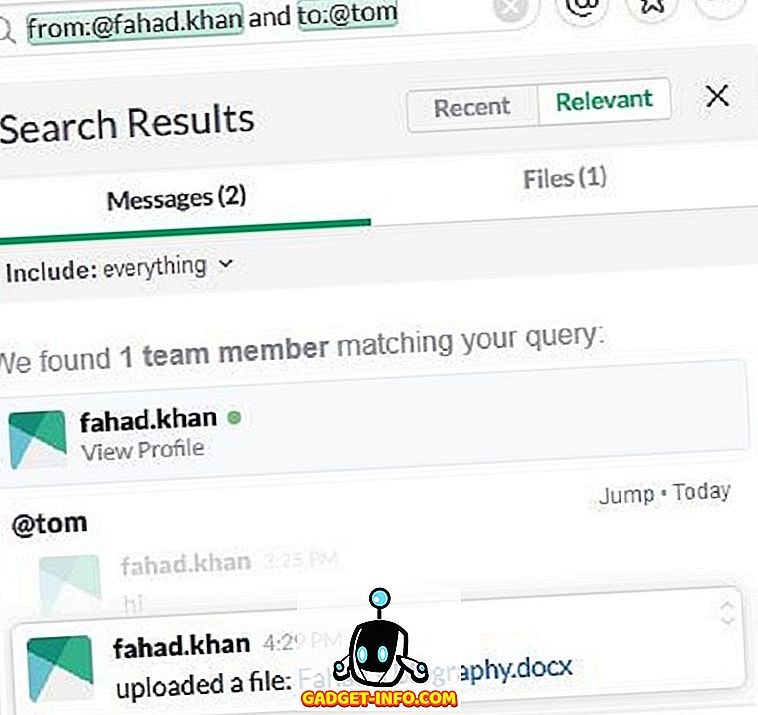
Konklusion
Selv om der er mange flere muligheder og muligheder, der er tilgængelige i Slack, men her har jeg forsøgt at diskutere alle de vigtigste funktioner og muligheder for Slack, der er nødvendige for at opsætte og starte dit samarbejde nemt og øjeblikkeligt over Slack.