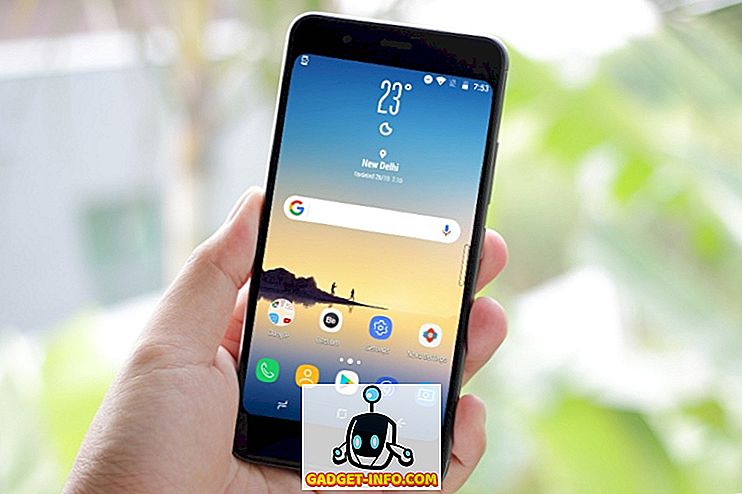Der er 78 taster på dit Macbook tastatur; 109 hvis du bruger et tastatur med et numerisk tastatur. Det er mange nøgler, hvilket betyder mange muligheder for tilpasning efter dine behov og brugsmønstre. Det er dog ikke let, og det kan virke for svært for nogle mennesker, selvom det ikke er det. I denne artikel vil jeg fortælle dig, hvordan du kan oprette brugerdefinerede tastaturlayouter på Mac og nemt ændre dem. Det gør vi ved hjælp af to apps kaldet Ukelele og Karabiner.
Så hvis du nogensinde har hørt, at du kunne kortlægge nogle af nøglerne på din Mac til en anden funktion (en som du personligt har mere brug for), så er disse apps beregnet til dig. Så læs videre.
Ukelele: Opret en brugerdefineret tastaturlayout
Ukelele er en applikation, der lader brugerne redigere eller oprette brugerdefinerede tastaturlayouter på deres Macs. App'en har en enkel, let at forstå grænseflade. Du kan oprette et layout fra bunden ved manuelt at udfylde de funktioner, der udføres af forskellige taster på din Macs tastatur. Det er nemt at identificere nøgler, fordi du bare kan trykke på tasterne på din Mac og de tilsvarende taster på Ukelele-grænsefladen tændes.
Når du først starter Ukelele, vil du bemærke, at nogle nøgler allerede er fyldt op med deres tilsvarende handlinger. Disse taster er standardfunktionstasterne, som du kan redigere, hvis du vil, men det anbefales at beholde deres standardværdier. Frygt ikke, du kan også tinker med disse nøgler, og hvis du knuser noget op, kan du altid vende tilbage til deres standardværdier.
Tilpasning af forudindstillede layout med Ukelele
Tilpasning af forudindstillede layouter med Ukelele er nemmere end at skabe en fra bunden, da det indebærer meget mindre arbejde, og du kan simpelthen redigere de nøgler, du skal ændre. Det bedste er, at du kan skifte mellem de redigerede nøgler og standardværdierne med kun to klik, hvis du har brug for det. For at tilpasse et eksisterende layout skal du følge nedenstående trin:
1. Start Ukelele. Gå til File -> New From Current Input Source . Dette åbner et vindue, hvor du kan angive navnet på layoutbundtet samt navnet på det layout, der vises, når du vælger det i tastaturpræferencer.

2. Dobbeltklik derefter på navnet på det layout, du lige har oprettet, for at åbne det i Ukelele. App'en viser standardværdierne for tasterne i layoutet.

3. Antag, at du vil ændre "b" nøglen for at skrive "beebom.com" . Du kan nemt gøre dette ved at dobbeltklikke på "b" nøglen i Ukelele, og indtaste den nye output streng som "beebom.com" og klikke på "Udført".

4. Eller måske er din Tab-tast busted, og du vil bruge Escape-tasten til at udføre faner . Du kan gøre dette ved at dobbeltklikke på Tab-tasten for at finde ud af Unicode-værdien for "fanen".
Derefter skal du dobbeltklikke på "Esc" -tasten og indtaste værdien af "Tab" -tasten i stedet for standardværdien og klikke på "Udført".

5. Når du er færdig med at redigere de nøgler, du vil ændre, skal du blot gemme layoutet ved at gå til " Fil -> Gem " eller trykke på " Cmd + S ". Bundlen, du oprettede i trin 1, gemmes som standard i Dokumenter. Gå til Finder, og kopier bunden du oprettede i Dokumenter.

6. Tryk derefter på " Cmd + Shift + G ", og skriv " / Library / Keyboard Layouts / " for at navigere til Keyboard Layouts og indsæt bunden her .

Aktivering af den nye layout
For at aktivere layoutet skal du tilføje det til layouterne i dine tastaturpræferencer. Du kan gøre dette ved at følge nedenstående trin:
1. Gå til Systemindstillinger-> Tastatur-> Inputkilder . Klik på ikonet "+" nederst til venstre, og vælg dit brugerdefinerede layout fra listen i sidepanelet.

2. Klik på ikonet Indgangskilder på menulinjen, og vælg dit layout . Nu, når du trykker på de taster, du har ændret, vil den udføre de funktioner, du kortede til den, i stedet for standardfunktionerne.

Ukelele kan lade dig tilpasse nøglerne på din Mac med lethed, og gemme dem som layouter, som du kan skifte til, på flugt. Det er ikke alt, appen understøtter også QWERTY, AZERTY (fransk), QWERTZ (tysk), Dvorak og Colemak layouter til at oprette nye layouter, og du kan endda eksportere dine brugerdefinerede layouter til et installerbart diskbillede, så du kan tage dine brugerdefinerede layout til enhver computer, som du måske skal bruge.
Installer Ukelele: (Gratis)
Bemærk! Hvis du senere redigerer dine brugerdefinerede layouter, skal du gå til Systemindstillinger-> Tastatur-> Inputkilder og tilføje dem igen for at ændringerne skal træde i kraft.
Karabiner: Skift funktionen af modificatortaster med lethed
Karabiner er en app, der kan lade dig ændre de funktioner, der udføres af modifikationsnøglerne på din Macs tastatur, hvis du vil gøre det. Men det er ikke alle; appen giver også brugere mulighed for at aktivere mange kølige genveje og foretage ændringer af tastaturets adfærd, der kan være meget nyttige. Læs videre for at lære om nogle af de fedeste ting, du kan gøre i Karabiner:
Vis skrivebord ved at trykke på Cmd + D
Lad os se det, vi har næsten alle vores nyligt oprettede filer gemt på skrivebordet, og screenshots gemmes specielt som standard på skrivebordet. Dette betyder, at for at trække og slippe en fil fra skrivebordet, skal du gøre firefinger udklipning gestus for at vise skrivebordet, derefter trække filen med en finger, og gør fingeren fingerindhold gestus at komme tilbage til programmet, du ønskede at droppe filen ind; og det er med en Force-touch aktiveret trackpad. På en normal trackpad skal du bruge to fingre til at trække filen rundt plus firefingerbevægelserne. Karabiner kan give dig mulighed for at vise skrivebordet ved blot at trykke på Cmd + D og gå tilbage ved at trykke på samme kombination igen.
For at aktivere denne genvej, skal du bare starte Karabiner ; og søg efter "Desktop". Derefter skal du klikke på "For Mission Control, Dashboard". Marker afkrydsningsfeltet ud for " Vis skrivebord ved kommando-D ", og du er færdig. Du kan nu trykke på Cmd + D for at vise og skjule skrivebordet.

Skift Bluetooth og WiFi med genveje
Karabiner lader også brugere indstille deres Bluetooth og / eller WiFi til at blive skiftet ved at trykke på henholdsvis fn + b og fn + w . Denne funktion er absolut nyttig, især for folk der bruger tastaturet meget, fordi skift mellem tastaturet og musen kan være en masse besvær. For at aktivere en eller begge disse genveje skal du blot følge nedenstående trin:
1. På Karabiner, søg efter "Genveje", og klik på " Brugerdefinerede genveje ". Rul ned lidt, og du vil se mulighederne for at skifte Bluetooth ved at trykke Fn + B og WiFi ved at trykke på Fn + W.

2. Marker afkrydsningsfelterne ud for de genveje, du vil bruge, og du kan begynde at skifte Bluetooth og WiFi direkte fra dit tastatur.
Hold D for Dashboard / Shift + D for Dashboard
Selvom Apple måske ikke betaler meget opmærksomhed på Dashboard længere, er det faktisk, at det er en meget nyttig del af MacOS-miljøet. Brug af tre eller fire fingerspidser til at komme til instrumentbrættet kan dog være kedelig, især hvis du har mange desktops åbne på din Mac. Karabiner kan også hjælpe her. Du kan opsætte en genvej (Lang tryk D eller Skift + D) for at tage dig direkte til Dashboard.
For at opsætte dette skal du søge efter "Dashboard" og under " For missionskontrol, Dashboard ", markere afkrydsningsfeltet ud for " Holding" D "-tasten til Dashboard " eller " Hold Shift + D-tasten til Dashboard ".

Skift adfærd for kommando + Q
Command + Q er berygtet for at blive ved et uheld presset, når du rent faktisk kun forsøger at bruge Command + W. Heldigvis kan karabiner ændre denne standardadfærd for at gøre den mere ulykkesikker. Du kan gøre det nødvendigt at trykke to gange på Cmd + Q for at afslutte et program, eller du kan indstille det til kun at afslutte applikationer med lang tryk. Begge disse muligheder kan spare dig for mange problemer.
Hvis du vil opsætte dem i Karabiner, skal du søge efter "Brugerdefinerede genveje" og under "Brugerdefinerede genveje" markere afkrydsningsfeltet ud for den adfærd du ønsker fra Cmd + Q.

Karabiner kan lade dig tilpasse meget mere på din Mac og hjælpe dig med at få mere ud af dit tastatur. De forskellige brugerdefinerede indstillinger, som Karabiner tilbyder, er ikke alle. Programmet giver også mulighed for at oprette flere profiler, som du kan skifte mellem ved hjælp af tastaturgenveje, så du er altid klar til at gå i alle de applikationer, du bruger. Bortset fra det tillader Karabiner dig også at eksportere profiler, ligesom Ukelele, bortset fra at Karabiner-profiler eksporteres som shell-scripts, som du kan importere fra Terminal. For mere hjælp til at bruge karabiner, kan du læse Karabiner manualen.
Installer Karabiner: (Gratis)
Brugerdefinerede Keyboard Mappings: Lav din Mac Keyboard Yours
Ikke alle bruger deres tastaturer på samme måde som de andre, og apps som Karabiner og Ukelele kan lade brugerne tilpasse deres tastaturer til at arbejde præcis som de vil have dem. Du kan endda bruge disse apps til at kortlægge et tastatur designet til at blive brugt sammen med Windows-pc'er til at fungere korrekt med Mac. Når du overvejer det faktum, at Apple-tastaturer er meget dyrere end andre Windows-tastaturoptioner, kan det være en bedre ide at gå med et tastatur designet til en Windows-pc og bruge apps som Ukelele og Karabiner til at tilpasse det til at fungere ordentligt med en Mac.
Har du nogensinde ønsket at kortlægge visse nøgler på tastaturet til bestemte funktioner? Hvis ja, hvordan har du gjort det? Brugte du nogen af de applikationer, der er nævnt i denne artikel? Vi vil gerne vide om din oplevelse med at ændre tastaturkortlægning på en Mac, og eventuelle problemer, du måtte have konfronteret. Lad os vide om det i kommentarfeltet nedenfor.