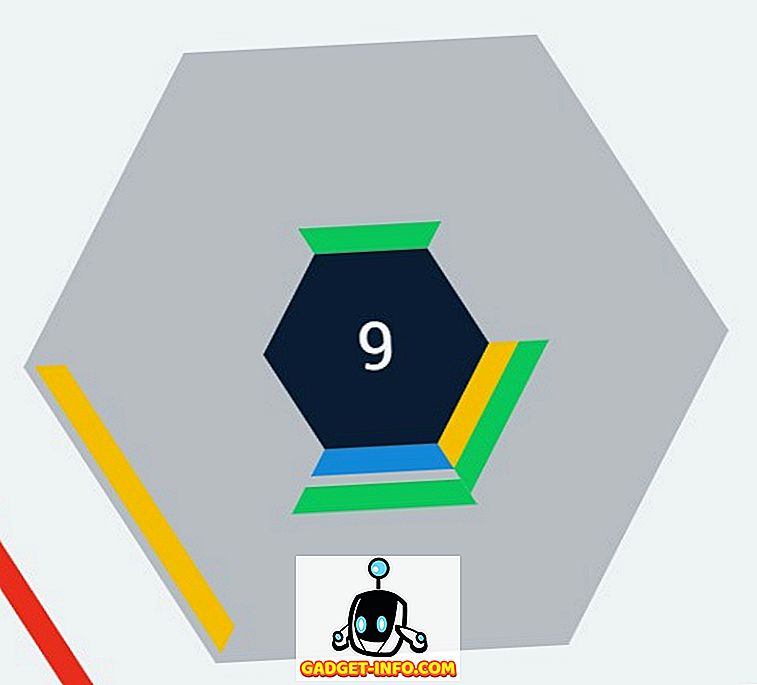Mens iOS er et meget robust og poleret operativsystem, er der ingen benægtelse, at den har sin egen retfærdige andel af problemer. Den nyeste version, iOS 10, har nok ikke været så godt anerkendt som tidligere iOS-versioner af branchens eksperter og brugere. Apple muliggør som regel mange irriterende funktioner, men heldigvis kan du bare rette disse irritationer med et simpelt dykke ind i Indstillinger. Nogle af disse irritationer gælder for iOS generelt, mens andre er specifikke for iOS 10. Andre er ikke så let at rette, men det er en diskussion om en anden gang. I dag vil jeg vise dig, hvordan du løser de mest irriterende problemer iOS 10:
1. Fjern meddelelsesmærkeappikonen
Som standard viser iOS et ikon med rødt meddelelsesskilt på en startskærm-app til ulæste meddelelser. Du kan hurtigt se på startskærmen, og skiltet vil vise, om du har nogen ulæste meddelelser. Nogle mennesker kan finde det irriterende, hvis de ikke bruger en bestemt app, og det viser stadig mange anmeldelser, eller de kan bare foretrække et renere udseende. Hvis du finder dig selv blandt den senere, er der en hurtig løsning i indstillingerne.
- Gå over til Indstillinger > Notifikationer, og vælg den app, du vil fjerne mærket for.
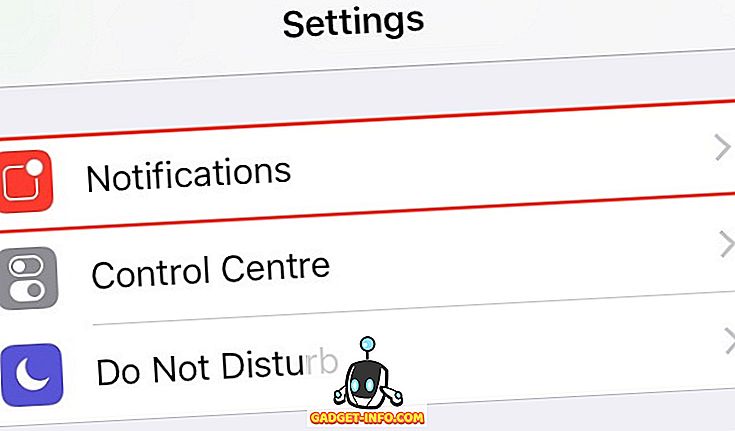
- Deaktiver " Bad App App Icon " -knappen.
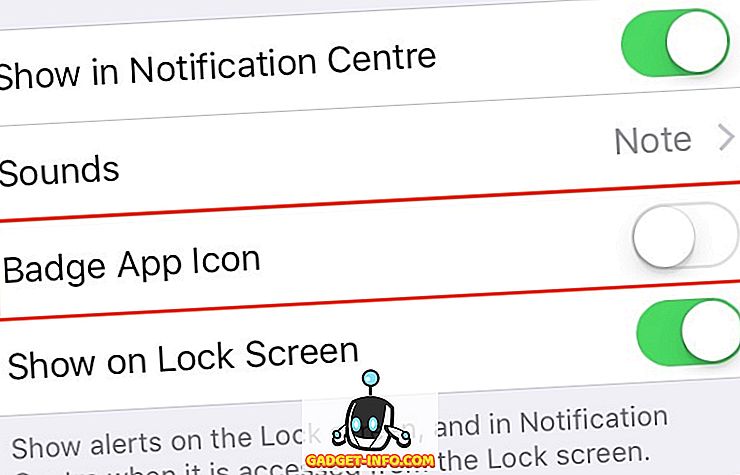
I mellemtiden kan du også konfigurere alarmstil til bannere og advarsler, hvis du vil.
2. Deaktiver Wi-Fi Dialog Pop-up
Hvis du har slået din WiFi tændt og ikke er forbundet til et netværk, vil en dialogboks konstant pop-up, der viser dig alle tilgængelige tilgængelige WiFi-hotspots i nærheden. Hvis du ikke kan lide at blive konstant bugged af iOS, er en rettelse bare en flip væk.
- Naviger til Indstillinger > WiFi .
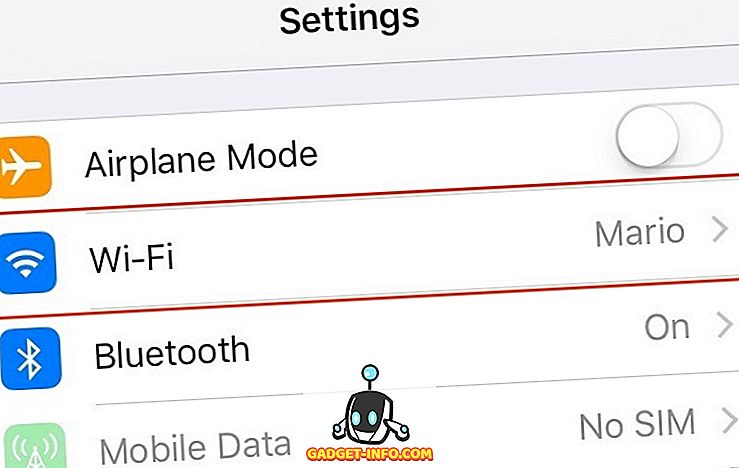
- Sluk " Ask to Join Networks ".
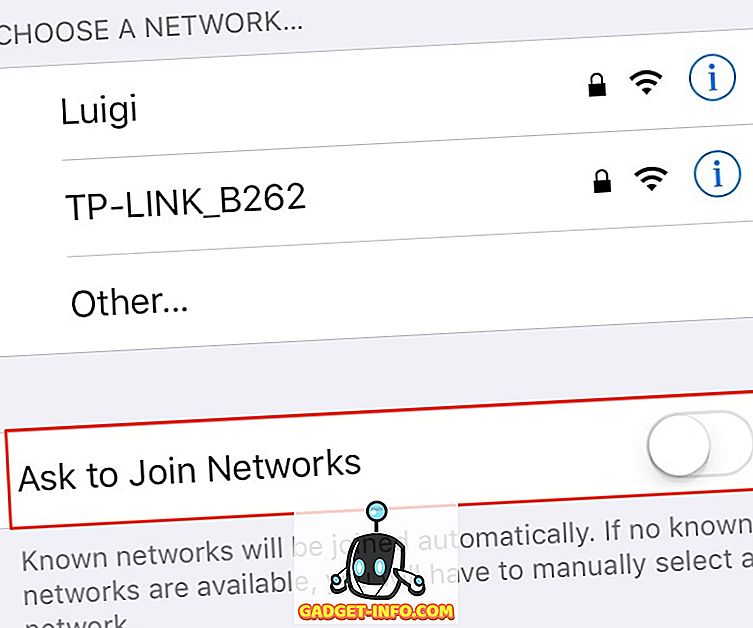
3. Slet System Apps
Endelig tilføjer iOS 10 evnen til at slette indbyggede system apps . Du kan slette mange af standardapplikationerne som lommeregner, iBooks, Mail, Maps osv., Som Apple sender på iPhone. Du kan slette de fleste af systemappsne på samme måde som du sletter tredjepartsapps. Bare tryk let på et ikon for at sætte det i wiggle-tilstand og tryk på krydsikonet. Du kan stadig ikke slette nogle native apps som Apple Health and Wallet endnu.
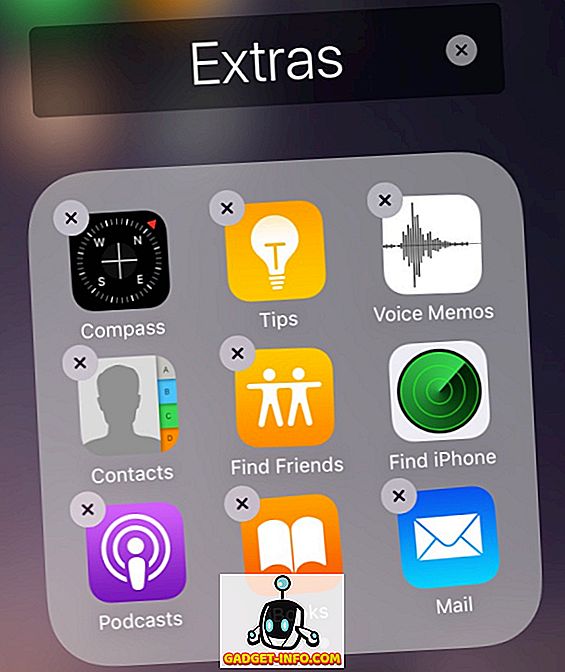
En sidste påmindelse, selvom: Sletning af system apps er en smule af en misvisende, faktisk. Det skjuler faktisk appen fra startskærmen og kan downloades uhindret via App Store, når du vil. Dette betyder også, at sletning af dem ikke vil frigøre plads på din iPhone / iPad. Men de vil afbryde din startskærm.
4. Sluk Spotlight Search History
Spotlight gør det nemt at søge på tværs af forskellige apps, såvel som på internettet. Det er bare en svejsning ned på startskærmen væk. Selv om det er en fantastisk funktion, gemmer den også alle dine seneste søgninger og viser dem, når du åbner Spotlight. Hvis dette rejser et privatliv bekymring for dig, er der en simpel løsning til at deaktivere Spotlight-søgehistorik.
- Gå til Indstillinger > Generelt > Spotlight Search .
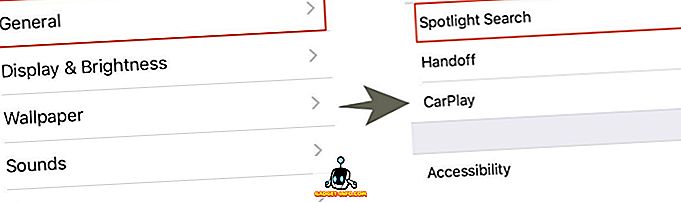
- Her deaktiveres " Siri Suggestions ".
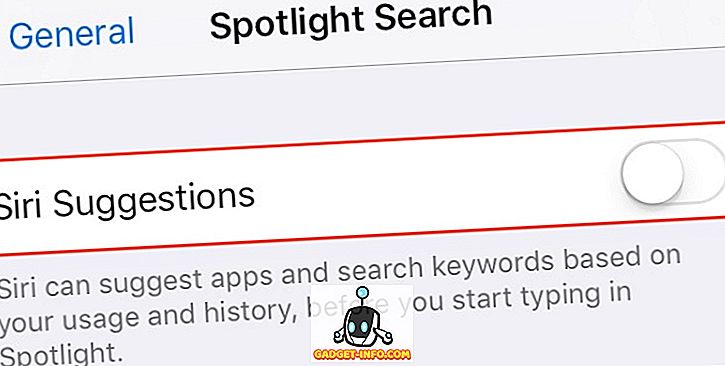
Hvis du vil rydde søgehistorikken midlertidigt, skal du bare deaktivere og genaktivere Siri Suggestions- switchen. Hvis du vil deaktivere din søgehistorik for evigt, skal du holde omskifteren til deaktiveret position. Desværre er denne søgehistorik bundet til forslag fra Siri (app), så det bliver også deaktiveret.
5. Deaktiver adgang til kontrolcenter fra Apps
Hvis du har lyst til at "swipe up from the bottom" gestus for at få adgang til Control Center forstyrrer dit rullende mønster i enhver app, kan du nemt deaktivere adgang til Control Center fra apps.
- Gå til Indstillinger > Kontrolcenter.
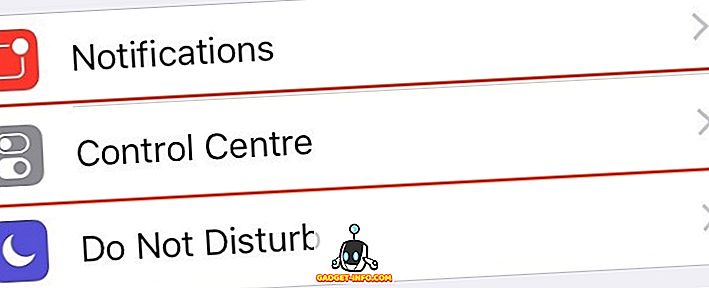
- Deaktiver " Access Within Apps " -knappen.
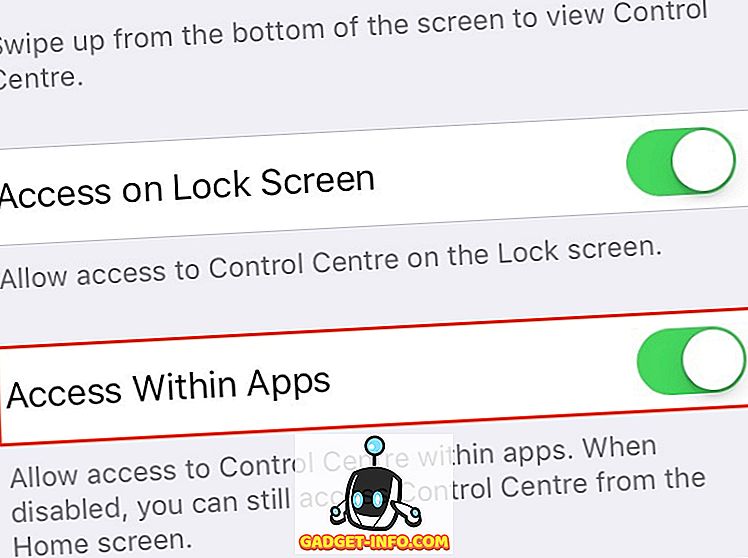
Dette vil deaktivere swipe up gestus for at få adgang til Control Center, når du er inde i en app. Du kan dog stadig få adgang til Kontrolcenter fra startskærmen.
6. Se New Mails øverst i trådvisning
Som standard organiserer mail-appen iOS 10 dine e-mails via tråde og viser den ældste mail øverst i den trådbeskyttede visning . Dette fører til unødvendig rulning til bunden for at svare på den nyeste mail. Heldigvis er der en hurtig løsning for at vende tilbage til denne ændring.
- Gå til Indstillinger > Mail og aktiver " Senest besked på toppen " -knappen.
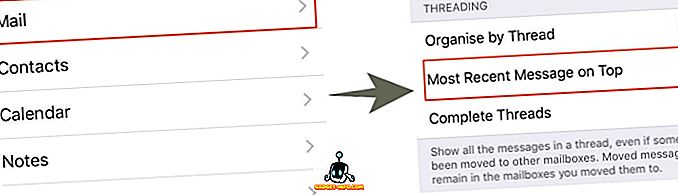
Nye e-mails skal vises øverst fra nu af. Hvis du har nogle andre problemer med standard Mail-appen, bør du overveje at bruge alternative e-mail-klienter til iPhone.
7. Deaktiver evnen til at svare fra låseskærm
IOS 10 giver dig mulighed for at svare på meddelelser fra låseskærmen, selvom du har en adgangskode / Touch ID-sæt. Selv om dette kan være en bekvem funktion for nogle, kan det øge privatlivets bekymringer for andre. Dette giver for eksempel enhver, der har fysisk adgang til din enhed, evnen til at svare på eventuelle meddelelser.
- For at slå den fra, skal du gå til Indstillinger > Tryk ID og kode og deaktiver " Svar med besked ".
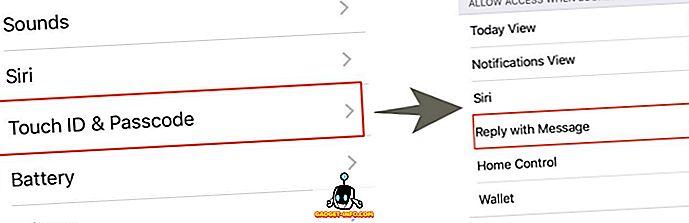
Hvis du svarer på en besked fra låseskærmen, skal du nu indtaste din adgangskode / TouchID.
8. Deaktiver adgang til meddelelser, når du er låst
Meddelelser vises på låseskærmen, selv når der er indstillet en adgangskode / berørings-id. Hvis du vil vende tilbage til denne adfærd:
- Gå til Indstillinger > Tryk ID og kode .
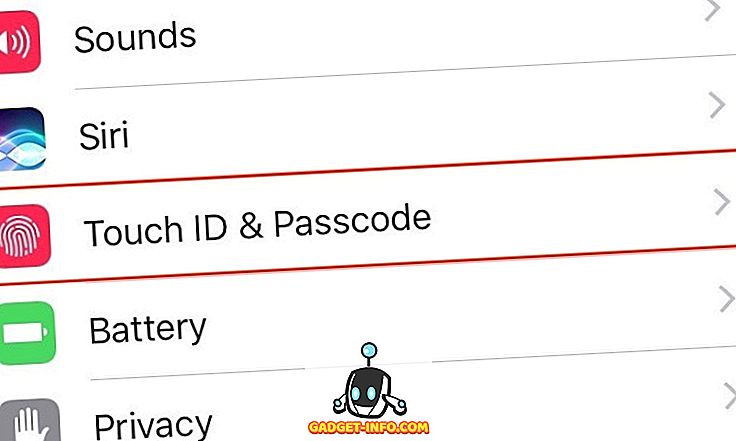
- Deaktiver " Meddelelsesvisning " -knappen.
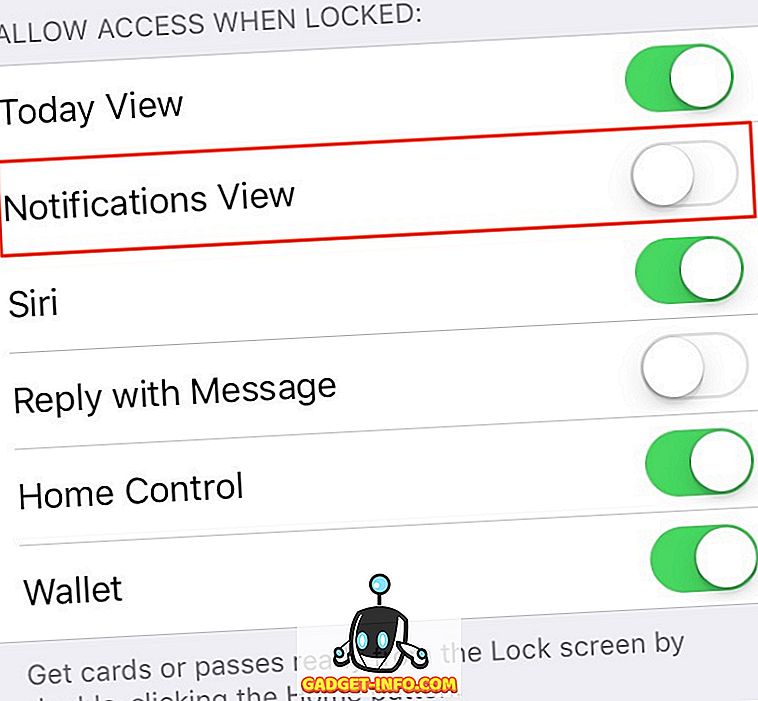
Dette afsnit giver dig også mulighed for at deaktivere adgang til visse andre funktioner som widgets, Siri og Wallet fra låseskærmen.
9. Deaktiver Tryk på Hjem for at låse op
iOS 10 fjernede den ikoniske funktion " Slide to Unlock " og introducerede en ny funktion " Press Home to Unlock ". Dette gør låsning lidt mere ubelejligt, da du skal trykke to gange på Home-knappen - en gang for at vække enheden og derefter den anden for at låse op. Hvis du låser din enhed med Touch ID, kan du bare hvile din finger på Home-knappen (i stedet for at trykke på den) for at låse din iPhone op.
- For at gøre dette skal du gå til Indstillinger > Generelt > Tilgængelighed.
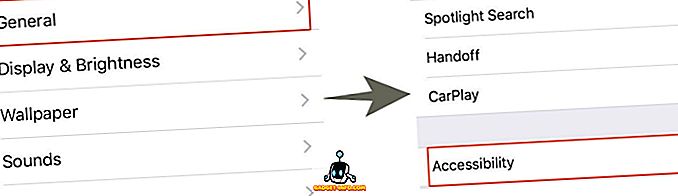
- Naviger til Home Button og aktiver switchen " Rest finger to Open ".
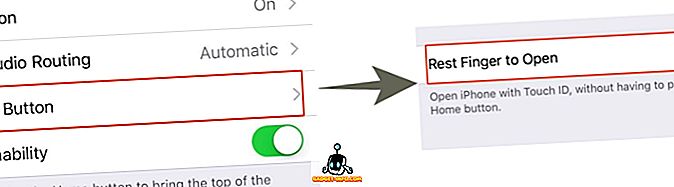
Slippe af med iOS 10 irritationer
Som du kan se, kan du nemt få det meste af iOS 10 pro ved at tilpasse nogle standardindstillinger. Så prøv disse måder og lad mig vide, hvordan de træner ud for. Også, som en iOS 10 bruger, hvad er de andre store irritationer du står over for? Lad mig vide i kommentarfeltet nedenfor.