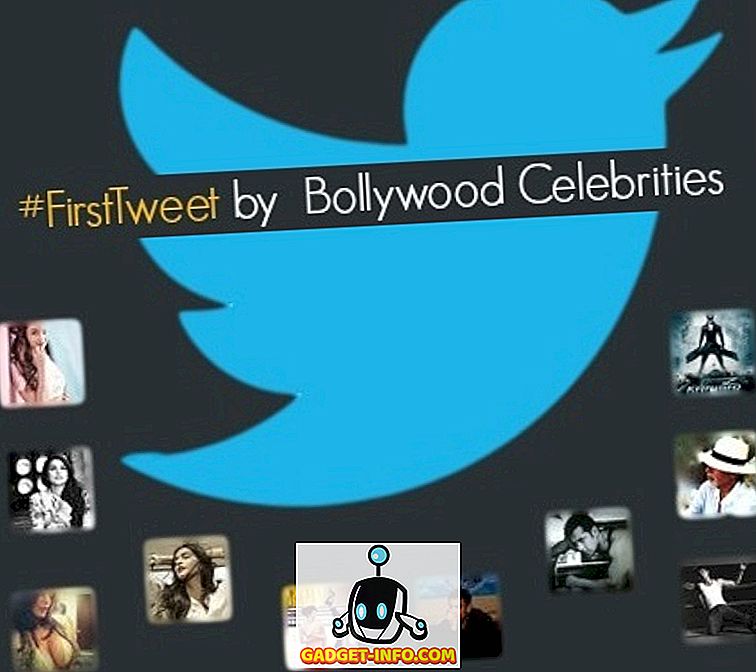At tage skærmbilleder på en Mac er ikke så simpelt som det er på den mest populære computerplatform over hele kloden, dvs. Microsoft Windows, og hvis du har lavet en omskifter fra sidstnævnte til den forrige for nylig, ville du forstå præcis, hvad jeg betyde. Du ville have fundet dig selv på udkig efter den velkendte trykscreenøgle på tastaturet, for kun at indse, at den ikke eksisterer i OS Xs verden. Desuden er der ingen åbenbar og tilsyneladende måde, der vil lade dig gemme, hvad du end har foregår på din skærm som et billede. Godt, mens du tager skærmbilleder på OS X muligvis ikke så nemt som det er på Windows, er det stadig ret simpelt, og i denne artikel fortæller vi alt, hvad der er at vide om skærmbilleder på en Mac-maskine.
Tag et screenshot på en Mac ved hjælp af tastaturgenveje
Tastaturgenveje er den mest naturlige og logiske måde at komme rundt i et operativsystem, og Mac understøtter derfor en række genveje, som du kan bruge til at gemme skærmbilleder i forskellige fashions på dit skrivebord. Lad os se nærmere på alle de tilgængelige muligheder her.
Gem screenshot af hele skærmen til Desktop
Hvis du kun vil fange hele skærmen (eller skærmbilleder afhængigt af din opsætning) og gemme den som en billedfil i standardformatet til skrivebordet, vil tastaturgenvejen være dette:
Kommando + Skift + 3
Gem skærmbillede af et bestemt område til Desktop
Hvis du antager, at du ikke vil fange hele skærmen, men kun et bestemt område indenfor, og gem det til skrivebordet, ændres din genvej lidt. Kombinationen, som du nu vil ansætte, vil være:
Kommando + Skift + 4
Hvis du gør det, bliver musemarkøren til et krydshår, som du kan klikke og trække for at identificere den skærmområde, der skal fanges. Så snart du slippe, bliver det valgte område fanget som gemt til skrivebordet som en billedfil.
Gem skærmbillede af et vindue til skrivebordet
Antag, at det område, du vil fange i dit skærmbillede, faktisk udgør et programvindue, som du måske skal fremvise for en artikel som denne. Din genvej fra den foregående vil ændre sig lidt, hvorved du vil bruge Command + Shift + 4, og når markøren vender sig til crosshairs, i stedet for at trække med musen, rammer du Space-tasten og klikker derefter på det vindue, du vil fange . Derfor ser syntaxen ud:
Command + Shift + 4 -> hit Space -> klik på vinduet, der skal fanges
Tag screenshot af hele skærmen og kopier til udklipsholder
De tre metoder, der er beskrevet ovenfor, sætter i grunden en billedfil på skrivebordet uden nogen andre muligheder. For det meste, det er det du også foretrækker. Men hvad hvis du vil kopiere skærmbilledet på din Macs hele skærm til dit udklipsholder til øjeblikkelig genbrug. Her bliver genvejen lidt ændret:
Kommando + Kontrol + Skift + 3
Med tilføjelsen af Control i mixen vil dine skærmbilleder gå til udklipsholderen i stedet for at blive gemt på skrivebordet.
Tag et screenshot af den valgte region og kopier til udklipsholder
Efter samme princip som ovenfor ændrer du tastaturgenvejen til regionindsamling med tilføjelse af en Control til den. Derfor vil du ramme:
Kommando + Kontrol + Skift + 4
Og markøren vil vende sig til crosshairs, så du kan definere den region, der skal fanges og kopieres til udklipsholder.
Tag et screenshot af et vindue og kopier til udklipsholder
Som du måske har gættet det nu, gælder det samme mønster med tilføjelsen af Control her også. I stedet for at gøre kun Command + Shift + 4 og derefter Space-tasten, bruger du følgende kombination:
Command + Control + Shift + 4 -> Space -> Klik på Window for Capture
Billedet kopieres til udklipsholder og vil være klar til genanvendelse, som du finder passende.
Genvejstaster til tastaturgenveje til avanceret skærmbillede manipulation på Mac
Mens der er tale om at tage Mac-skærmbilleder ved brug af tastaturgenveje, er der visse nøgler, som du kan bruge i forbindelse med de ovenfor beskrevne for at opnå visse resultater. Husk at disse kun gælder, når du går til regionindfangning (om du vil gemme til skrivebord eller kopiere til udklipsholder), og det virker ikke, hvis du bruger skærmbilleder på fuld skærm. Også de arbejder kun på OS X Leopard og derover.
Space Key
Når du har hentet en region på skærmen ved hjælp af musen, kan du trykke på og holde pladstasten nede for at flytte hele regionen, mens musen bevæger sig uden at ændre størrelsen. Dette vil være nyttigt, når du har brug for et screenshot af en bestemt størrelse og allerede har den perfekte pasform, bare ikke på det rigtige sted. Systemet giver dig mulighed for at trække din optagelsesboks hvor som helst på skærmen og indfange alt, hvad du ønsker.
Skift nøgle
Dette er uden for Shift-tastetrykket, som du skal starte indlæsningsprocessen. Hvis du trykker på og holder skift under regionoptagelse, kan du ændre en dimension af opsamlingsboksen uden at påvirke den anden. Så du kan stort set øge eller formindske størrelsen vandret uden at ændre vertikale dimensioner og omvendt.
Valgnøgle
Hvis du trykker på og holder Option-tasten nede under regionoptagelsen, kan du ændre størrelsen på optagelsesboksen, mens du tager sit center som anker og brændpunkt. Det betyder, at du fanger boksen vil krympe og vokse forholdsmæssigt og lige i al dimension med henvisning til hvad der var i midten af boksen. Nyttig, hvis du har en "must-have" slags objekt i dit skærmbillede, og du vil have jævnt fordelte kanter omkring det.
Ændring af standard skærmbillede format i Mac OS X
De seneste iterationer af OS X har brugt PNG som standard skærmbillede format i nogen tid nu, men der er en række andre understøttede formater til rådighed, som du kan bruge, som JPG, BMP, TIFF osv. Ændring af standard skærmformat kræver bruger terminal. Du skal blot starte en ny Terminal session og indtaste følgende kommando:
standardindstillinger skriv com.apple.screencapture type image_format
hvor image_format skal udskiftes med det format, du vil bruge, f.eks. jpg. Bemærk venligst, at du skal logge ud og logge ind for at ændringerne skal træde i kraft. Alternativt kan du bruge følgende kommando efter den forrige til ændringer, der træder i kraft med det samme:
killall SystemUIServer
Ændring af standard screenshot-placering i Mac OS X
Som vi bemærkede tidligere gemmer OS X som standard skærmbilleder på skrivebordet på din computer. Du kan dog angive en anden placering for at gemme billeder til. Lad os sige, at du vil gemme alle skærmbilleder til billeder / skærmbilleder på din Mac. For at gøre det skal du starte en terminal session og indtaste følgende kommando:
standardindstillinger skriv com.apple.screencapture placering ~ / Billeder / Skærmbilleder /
Du kan erstatte den sidste bit med en hvilken som helst sti, du vil have, og dine skærmbilleder vil ændre deres standard gemme sti. Du skal enten logge ud og logge ind igen, eller brug kommandoen killall ovenfor for at ændringer skal træde i kraft.
Tag et screenshot på en Mac ved hjælp af Terminal
Da Terminal er en af de mest magtfulde områder af en Mac, bør det ikke komme som nogen overraskelse, at du kan tage screenshots ved hjælp af det kommandobaserede værktøj. Indgangen til det vil se ud:
screencapture -iW ~ / Desktop / screen.jpg
Selv om det måske ikke virker meget nyttigt, fungerer denne form for metode bedst, hvis du laver en slags scripting, der krævede at fange screenshots.
Tag et skærmbillede på en Mac OS X ved hjælp af Grab
På samme måde som Apple-værktøjet i Windows introducerede Apple også et værktøj i OS X, der har til formål at lette hele processen med en GUI. Værktøjet kaldes Grab og ligger under Application / Utilities / Grab. Alternativt kan du også hurtigt finde Grib ved hjælp af Spotlight-søgningen, som OS X har på tilbud.
En af de vigtigste fordele, som Grab tilbyder over de tastaturbaserede metoder, tillader tidsmæssige skærmbilleder, hvor systemet vil fange alt og alt på displayet 10 sekunder efter at du har givet kommandoen. Dette giver en fantastisk måde at fremvise menuer, værktøjstip og alt andet, der kan være svært at fange ved hjælp af de andre konventionelle metoder.
Det er stort set der, når det kommer til en standard skærmopsamlingsfunktion på en Mac. Som du vil bemærke, er de indbyggede muligheder ret robuste og kraftfulde i forhold til et Windows-system, men er lige så komplicerede. Der er også flere tredjepartsværktøjer, der tilbyder denne form for funktionalitet med ekstra funktioner, men det er en diskussion for en separat artikel.