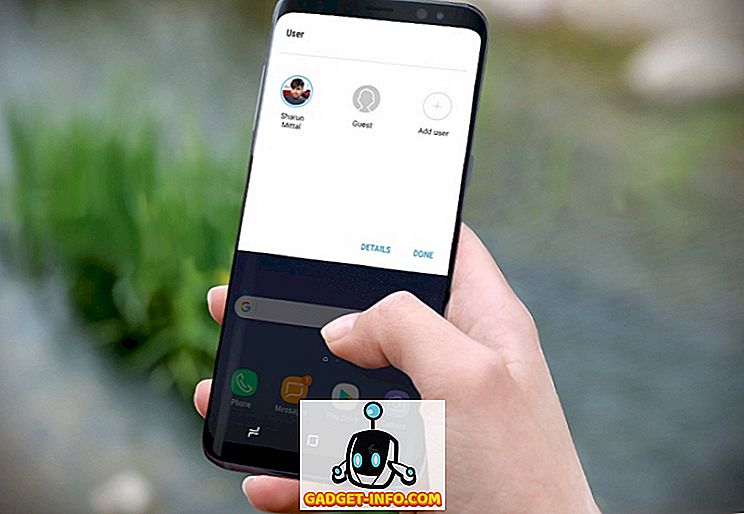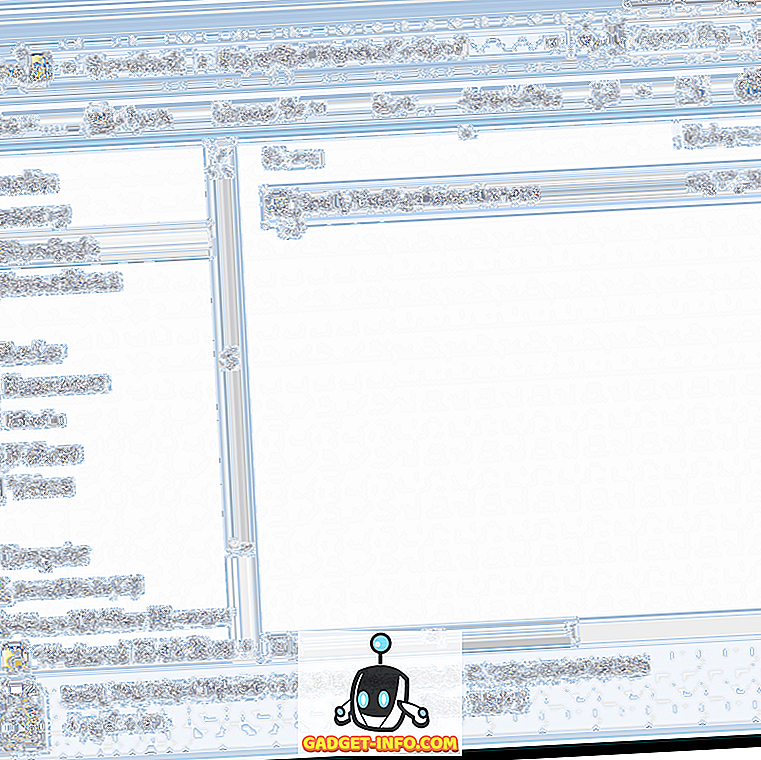PDF er et af de mest anvendte filformater på internettet, især når det kommer til forskellige rapporter. Men de mest detaljerede PDF-rapporter kommer med et ton af sider, og chancerne er, at kun få sider er af din hjælp. Så hvis du har spekuleret på, hvordan du kan udtrække specifikke sider fra en PDF-fil og gemme dem, er vi her til din redning. Her er trinene til at udtrække PDF-sider på din computer eller telefon:
Uddrag sider fra PDF i pc eller Mac
Der er mange måder at udtrække sider fra PDF-filer på en pc eller Mac, men den mest enkle måde at gøre det på er via Chrome-browseren. Her er trinene til at udtrække sider fra PDF-filer via Chrome:
1. Åbn Chrome-browseren, og upload den PDF-fil, hvorfra du vil udpakke sider. Du kan gøre dette ved at trykke på Ctrl + O genvejen og vælge PDF-filen fra din computer.

2. Når PDF-filen er åben, klik på ikonet "Udskriv" eller tryk på genvejstasten Ctrl + P (Kommando + P på Mac).

3. På siden Print Preview klik på " Change ... " og sæt den til " Save as PDF ".


4. Vælg derefter de sider, du vil udpakke og gem som en ny fil i sektionen " Sider ". For eksempel vil jeg have sider 6 og 7, så jeg kan bare indtaste "6-7" og klikke på " Gem ".

5. Du kan bare indtaste filnavnet for den nye PDF-fil med dine angivne sider for at gemme det. Det er alt, hvad du skal gøre for at udtrække PDF-sider i Chrome.

Når du bruger Chrome til at gemme specifikke sider fra en PDF-fil, fungerer det godt, hvad nu hvis du vil udtrække flere sider separat fra en stor PDF-fil? Nå, i så fald skal du bruge software som Adobe Acrobat Professional (download) på Windows eller Mac eller Preview på macOS.
Hvis du leder efter online-værktøj, bør SmallPDF (besøg) være et godt valg, da det fungerer godt på Windows, MacOS og Linux-systemer.
Uddrag sider fra PDF i Android
Uddragning af specifikke sider fra en PDF-fil i Android er også ret nemt, og mens der er forskellige tredjepartsapps, som giver dig mulighed for at gøre jobbet, kan du gøre det indfødt:
1. Åbn bare en PDF-fil på din Android-enhed, tryk på menuen med tre punkter og tryk på " Udskriv ".

2. Tryk derefter på " Vælg en printer " og vælg " Gem som PDF ".

3. Når du er færdig, skal du trykke på rullemenuen under "Papirstørrelse" og ændre "Sider" til "Område på 8" i stedet for alle. Indtast derefter de sider, du vil udpakke. For eksempel 2-3 eller 4-5. Du kan endda vælge siderne på preview-siden, hvor du kan afvælge de sider, du ikke vil udskrive eller gemme som PDF.

4. Når du er færdig, skal du bare trykke på PDF-ikonet nederst til højre, som fører dig til gemmen. Her kan du omdøbe filen og vælge hvor du vil gemme den. Bare tryk på " Gem ".

Det er det! En ny PDF-fil oprettes med de specifikke sider, du har valgt. Den indfødte metode til at udtrække sider fra PDF-fil er temmelig let, men hvis du vil bruge en tredjepartsapp, kan du tjekke Xodo PDF Reader & Editor-appen (gratis).
Uddrag sider fra PDF i iOS
Hvis du bruger en iPhone eller en iPad, kan du nemt udtrække sider fra en PDF-fil indbygget på iOS. Sådan gør du det:
1. Åbn kun PDF-filen, hvorfra du vil udtrække sider. Du kan åbne PDF-filen via iCloud Drive, din e-mail-klient eller endda en filhåndtering til iOS. Når PDF-filen er åben, skal du trykke på deleknappen og trykke på " Udskriv ".

2. På siden Printerindstillinger skal du vælge " Range " aka de ønskede sider i den nye PDF-fil. Du kan endda afvælge de sider, du vil fjerne ved blot at trykke på deres preview. Når du har valgt de sider, der skal udtrækkes, skal du klemme ud på forhåndsvisningssiderne.

3. Tryk på knappen Share igen på den nye side, der åbnes. Nu kan du gemme den nye PDF-fil til iCloud Drive eller sende den som en e-mail eller besked.

Hvis du stadig vil lide en tredjepartsapp til at udtrække sider fra en PDF-fil, kan du bruge en PDF-editor-app som Foxit PDF (gratis, køb i app)
Uddrag PDF-sider på din computer eller telefon
Nå, det var nogle forholdsvis nemme måder at udtrække PDF-sider på Windows, MacOS, Android eller IOS. Det bedste er, du behøver virkelig ikke en separat PDF-editor-app til at udtrække PDF-sider, og næsten alle platforme giver dig mulighed for at gøre det indbygget. Sikker på, at Windows og MacOS kræver, at du bruger Chrome, men chancerne er, at du har Chrome installeret på din computer. Så prøv disse metoder og lad os vide, hvis du er i tvivl. Lyde af i kommentarfeltet nedenfor.